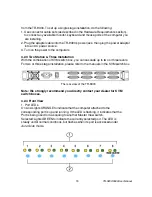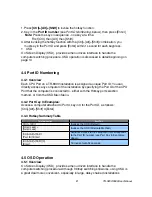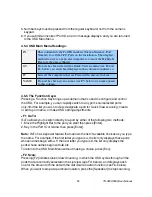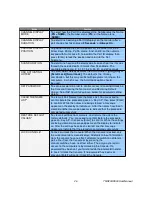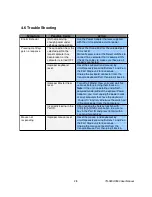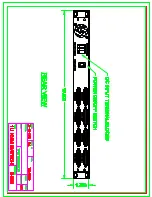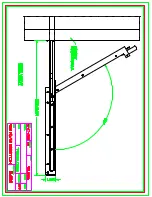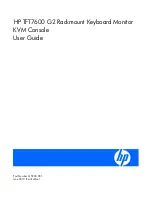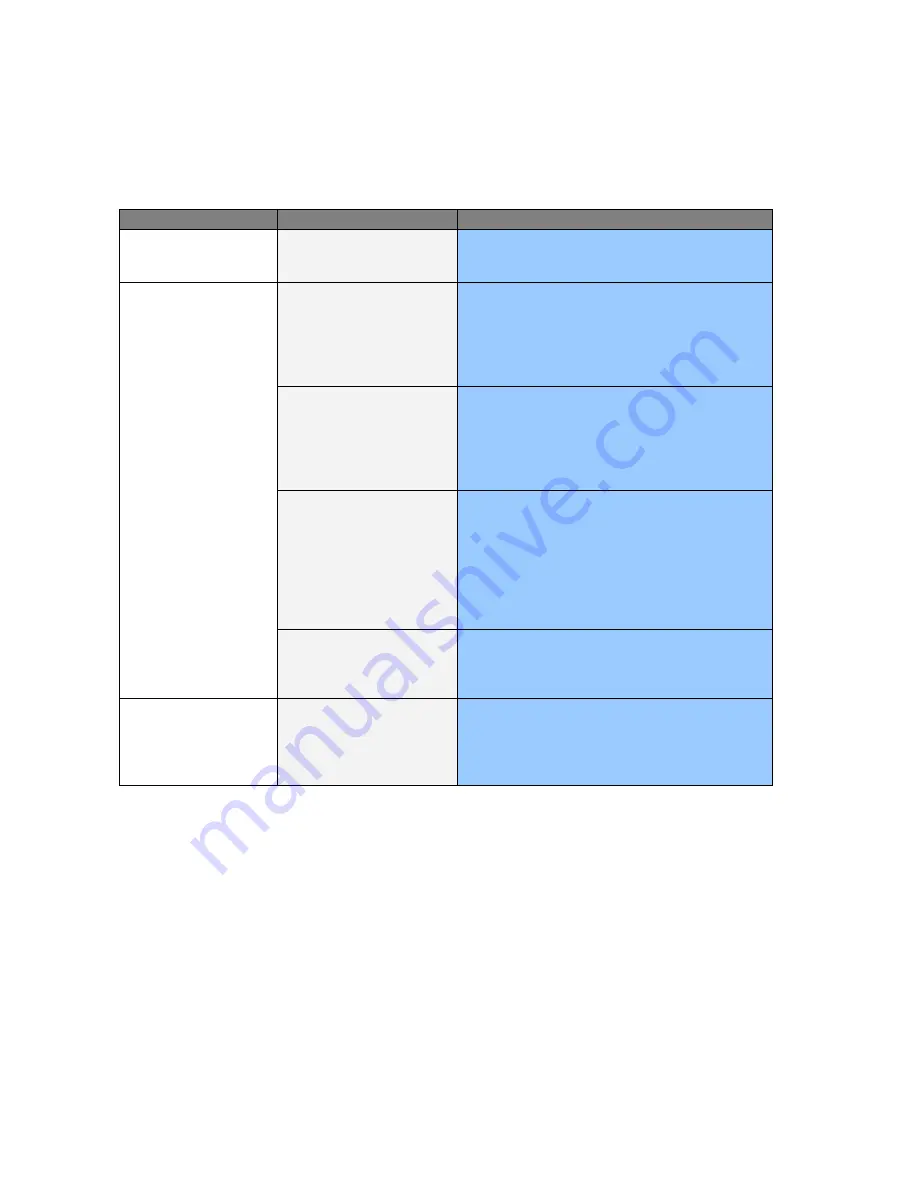
Symptom
Possible Cause
Action
Erratic Behavior
Unit not receiving
enough power under
self-powered operation.
Use the Power Adapter that was supplied
with the unit to provide external power.
The connection from the
selected port to the
target computer has
been broken, or the
computer is turned OFF.
Check the Online LED for the selected port.
If it is not lit:
Manually press one of the Select switches to
connect to a computer that is powered ON.
Check the cables to make sure they are all
properly connected.
Improper keyboard
reset.
Reset the keyboard (and mouse) by
simultaneously pressing Buttons 1 and 2 on
the First Stage unit for 3 seconds.
Unplug the keyboard connector from the
Console Keyboard Port, then plug it back in.
Improper Master View
reset.
Turn off all Master View units and wait five
seconds before turning them back on.
Note:
If the unit is operating under Self-
powered mode (without the optional Power
Adapter), you must unplug the power cords
of any computers that have the
Keyboard
‘Power On’
function, otherwise the switch will
still receive power from the computers.
Pressing Hot Keys
gets no response
Incorrectly keying in the
Port ID.
After invoking the hotkey function with
[Ctrl]+[Alt]+[Shift] combination, be sure to
key in the Port ID and press [Enter] within
1 second for each key.
Mouse not
responding
Improper mouse reset.
Reset the mouse (and keyboard) by
simultaneously pressing Buttons 1 and 2 on
the First Stage unit for 3 seconds.
Unplug the mouse connector from the
Console Mouse Port, then plug it back in.
4.6 Trouble Shooting
Sym
28
TR-9200/9300 User Manual