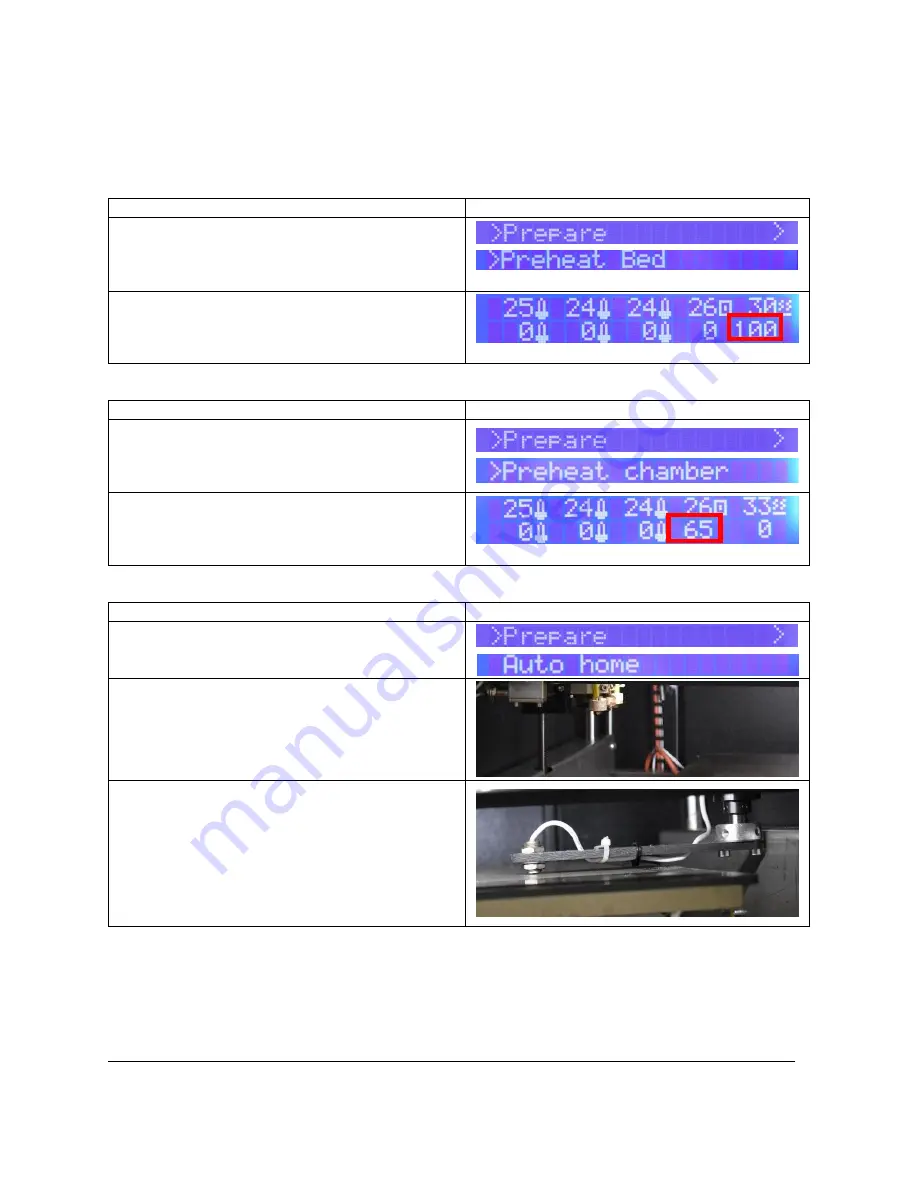
27
TRAK Machine Tools
Southwestern Industries, Inc.
32240 - Printer and MMS - Installation & Printing Guide
4.3.5
Operation Checks
In this section, we will do a few spot checks (using the Standard Main Menu), just to make sure
everything is working properly before we move on.
4.3.5.1
Preheat Bed
On the LCD Screen:
1.
From the Info Screen go to:
Main Menu
>
Prepare Menu
>
Preheat Bed
2.
The printer bed will begin to heat up to
100°C.
Target Temperature is set to 100°C
4.3.5.2
Preheat Chamber
On the LCD Screen:
1.
From the Info Screen go to:
Main Menu
>
Prepare Menu
>
Preheat Chamber
2.
The print chamber will begin to heat up to
65°C.
Target Temperature is set to 65°C
4.3.5.3
Auto-Home
On the LCD Screen:
1.
From the Info Screen go to:
Main Menu
>
Prepare Menu
>
Auto-home
2.
The nozzles will position itself to the front,
leftmost section of the print chamber.
Target Position
→
X-Axis: 0.00 mm
Target Position
→
Y-Axis: 0.00 mm
3.
The build plate will position itself high up,
right below the nozzles.
Target Position
→
Z-Axis: 0.00 mm
The printer uses the Z-sensor arm in order
to detect when the build plate has moved
up far enough. When using the Auto home
operation, always make sure the z-sensor
arm swings out over the build plate.






























