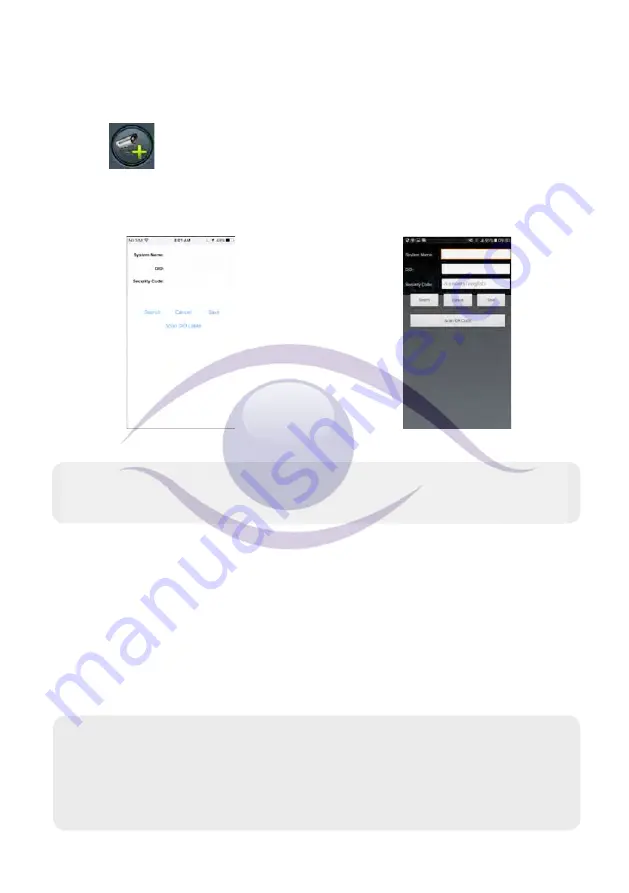
APP Setup
1. Make sure the mobile device you are using is connected to the same Wi-Fi router the camera
is connected to.
2. Launch the "OMGuard HD" app.
3. Tap the
to add a new camera. Then click the SEARCH button for a quick setup. The
APP will
search available camera(s) connecting to the Wi-Fi router and display the camera
information in
the pop up list. Select the camera from the list and the APP will automatically add
the camera’s
DID code to the DID column. Enter the default password 123456.
(iOS)
(Android)
Note:
After you have entered the default password,
123456
,
the APP will remind you to change
the default password
(please 'note down' the new password for future reference).
4. Click SAVE to complete the camera settings. The system confirms the user identity and
grants permission to user access.
5. You can refer to "ADD CAMERA" section for detail on adding additional camera(s).
In most cases, you can successfully add the camera according to the steps above. However, the
camera will not find the network if Wi-Fi router turns off the SSID broadcasting function. Please
enable the SSID broadcasting to complete the settings.
9
Note:
Most Wi-Fi routers broadcast the Service Set Identifier (SSID) by default. This is the name
of your wireless network, and SSID broadcasting is how Wi-Fi-enabled devices find
networks.
The camera will only accept SSID composed with English alphabet characters and Arabic
numbers. Non-English and special characters (!@#$%, etc.) will not be accepted.


























