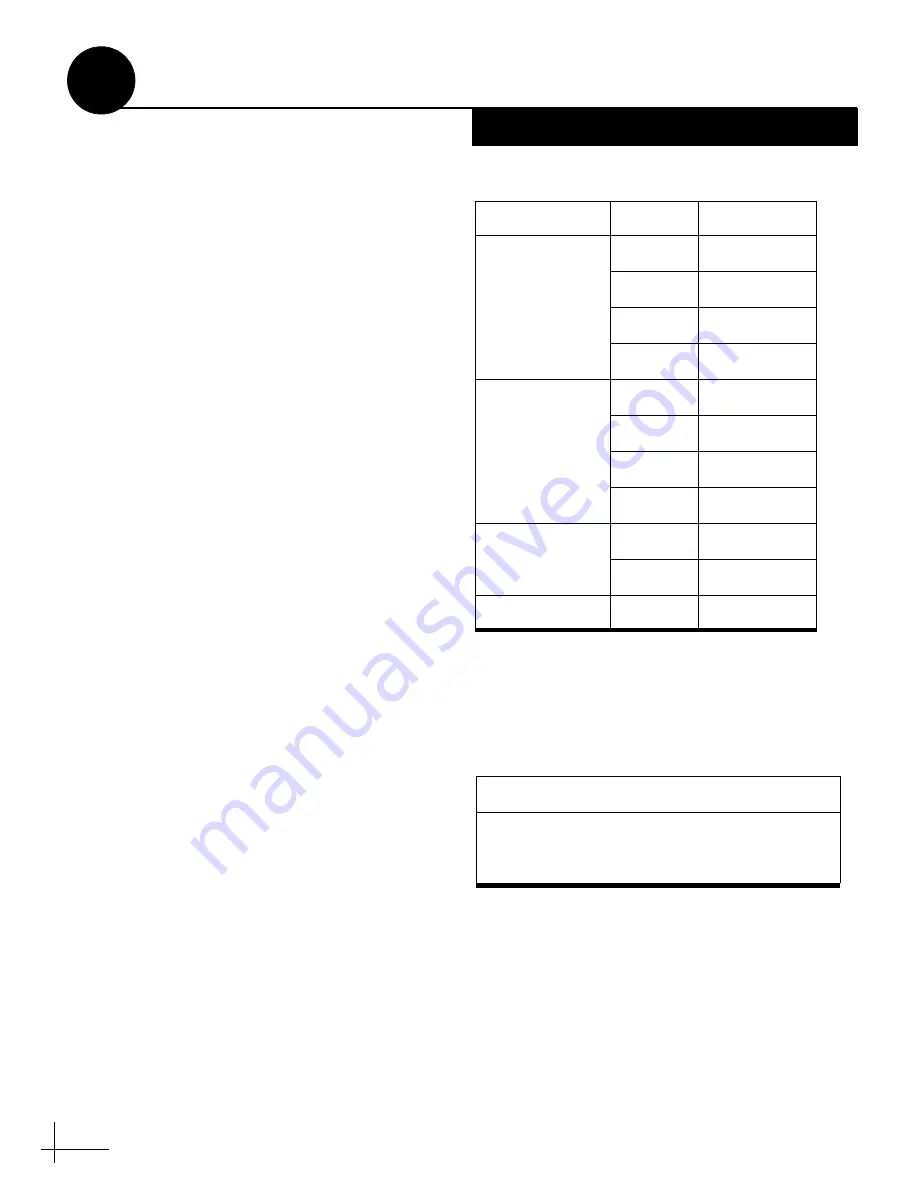
26
Although most installations do not require
different satellites than those listed in
, you may set up your
TracVision system to track a pair of alternate
satellites.
To do so, you need to connect a PC to the antenna
and use the KVH Flash Update Wizard to install
your alternate satellites. The TracVision system
includes a satellite library that contains the most
commonly used satellites. Follow the steps below
to configure the system to track satellites from
this satellite library.
NOTE:
The Flash Update Wizard is available to
KVH-authorized dealers through the KVH Partner
Portal.
a.
Connect a PC to your TracVision system, as
described in the Flash Update Wizard’s Help
file. Then enter the commands below into the
Wizard’s “Antenna Comms” window.
NOTE:
For details on entering antenna commands,
refer to the Flash Update Wizard’s Help file.
b.
Set the switchplate’s POWER switch to the
ON (|) position. Wait two minutes for system
startup.
c.
Type
HALT
then press Enter.
d.
Choose your desired satellites from the
satellite library (see Figure B-1).
e.
Type the following command then press
Enter. Be sure to use the proper install
name(s) for your selected satellite(s).
SATINSTALL,<SAT_A_NAME>,
<SAT_B_NAME>
NOTE:
Select the satellite you want to track first as
“SAT_A”. Once the procedure is complete, the
TracVision system will begin tracking that satellite.
f.
Type
ZAP
then press Enter to restart the
antenna. Wait two minutes for system
startup.
Figure B-1: Circular Satellite Library
* Master Receiver Selector or active multiswitch
required for DISH Network’s 129 satellite; see
Service
Satellite
Install Name
DIRECTV
72° W
DSS_72
101° W
DSS_101
110° W
DSS_110
119° W
DSS_119
DISH Network
61° W
ECHO_61
110° W
ECHO_110
119° W
ECHO_119
129° W*
ECHO_129
Bell TV
(ExpressVu)
82° W
EXPRESSVU
91° W
EXPRESSTV
None
-
NONE
Figure B-2: Example of Choosing an Alternate Satellite
Installing DISH Network 119° W Only
HALT
SATINSTALL,ECHO_119,NONE
ZAP
Choosing Alternate Satellites
B
Circular Only
















