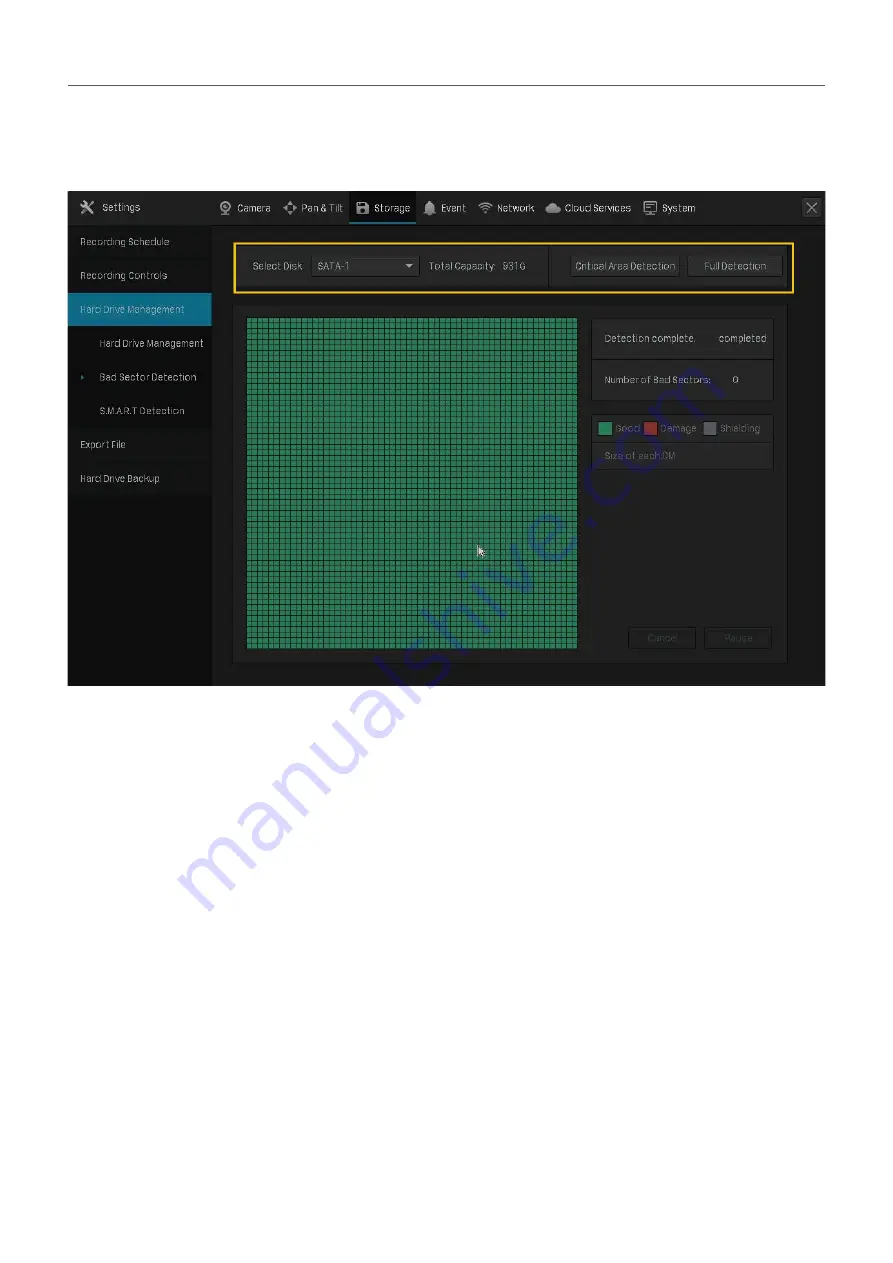
70
Chapter 4
Recording and Storage
3. Select the hard drive and click
Critical Area Detection
or
Full Detection
at the top.
Different colors of the small blocks represent the good, damaged and shielded sectors on your hard
drive.
4. 4. 4
S.M.A.R.T Detection
S.M.A.R.T detection detects and reports various indicators of drive reliability and presents an overall
assessment of the installed hard drive. Follow the steps below to finish the S.M.A.R.T detection.
1. Right click on the Live View screen and click
Settings
in the pop-up main menu.
2. Go to
Storage
>
Hard Drive Management
>
S.M.A.R.T Detection
.
3. Select the disk and self-checking type.
Short
: A scan of major components of the hard drive .
Extended
: A complete surface scan of the drive.
Transmission
: A scan of the mechanical parts of the hard drive detecting handling damages.
Содержание VIGI NVR1008
Страница 1: ...Network Video Recorder User Guide 1910012908 REV1 0 0 September 2020 ...
Страница 56: ...52 Chapter 2 Configure Your Network Camera 2 Select the cameras to be removed Click Remove Device ...
Страница 134: ...130 Chapter 9 System Management 3 Click Export Log and select a file path in the pop up window Click Export Log ...






























