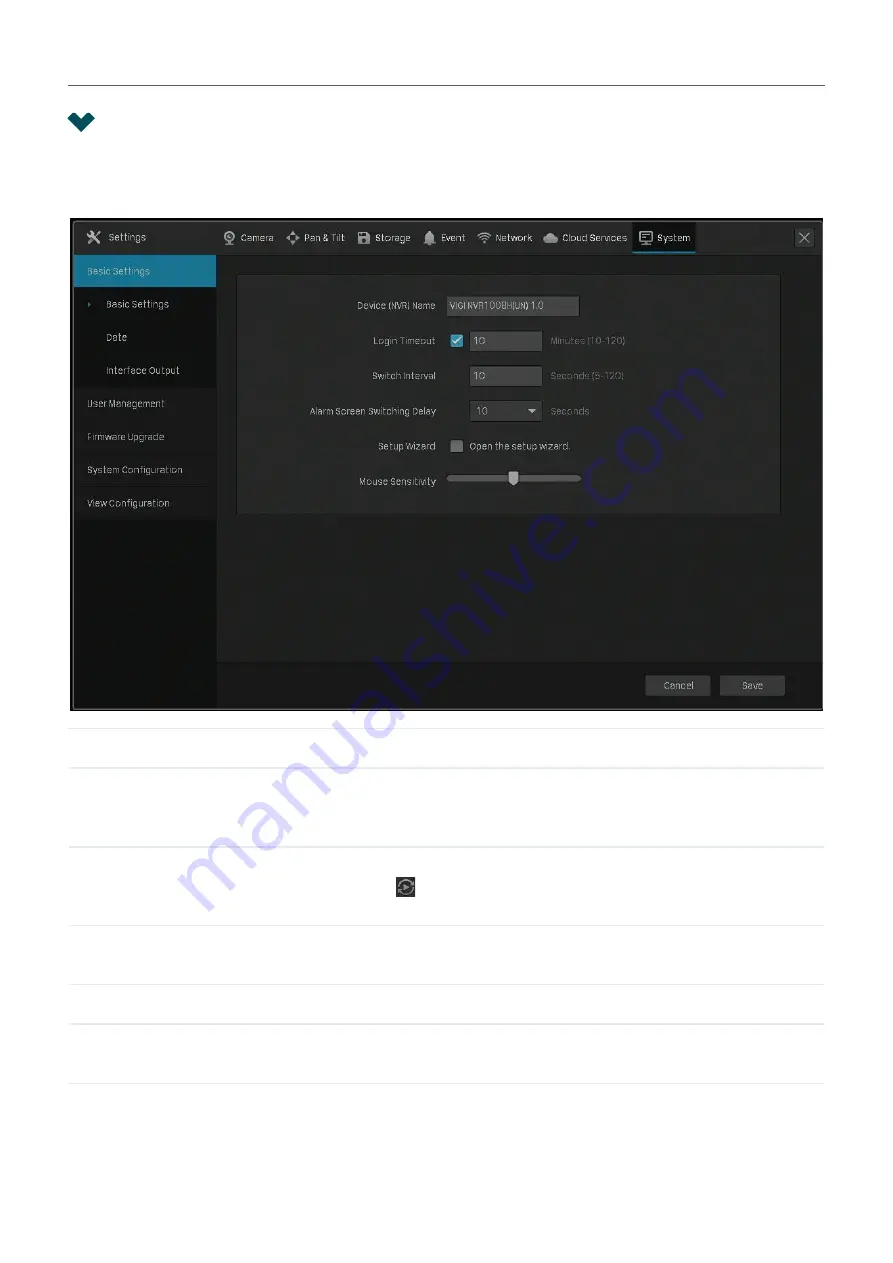
119
Chapter 9
System Management
9. 1 Configure Basic Settings
To configure the settings for your NVR, right click on the Live View screen and click
Settings
in the pop-
up main menu, then go to
System
>
Basic Settings
>
Basic Settings.
Device (NVR) Name
Displays the name of the NVR.
Login Timeout
Set the time to control how long the login can be inactive on the NVR.
By default, users already logging into the NVR are automatically logged
out after 10 minutes.
Switch Interval
Set the interval for displaying the live view screen when switching is
enabled. Click in the Main Menu to start switching. The range is from
5s to 120s.
Alarm Screen Switching
Delay
Set the dwell time of channels in full screen when events are detected.
Setup Wizard
Click the check box to run setup wizard when the NVR reboots.
Mouse Sensitivity
Determines the speed of a mouse pointer and how fast it moves on the
screen.
Содержание VIGI NVR1008
Страница 1: ...Network Video Recorder User Guide 1910012908 REV1 0 0 September 2020 ...
Страница 56: ...52 Chapter 2 Configure Your Network Camera 2 Select the cameras to be removed Click Remove Device ...
Страница 134: ...130 Chapter 9 System Management 3 Click Export Log and select a file path in the pop up window Click Export Log ...






























