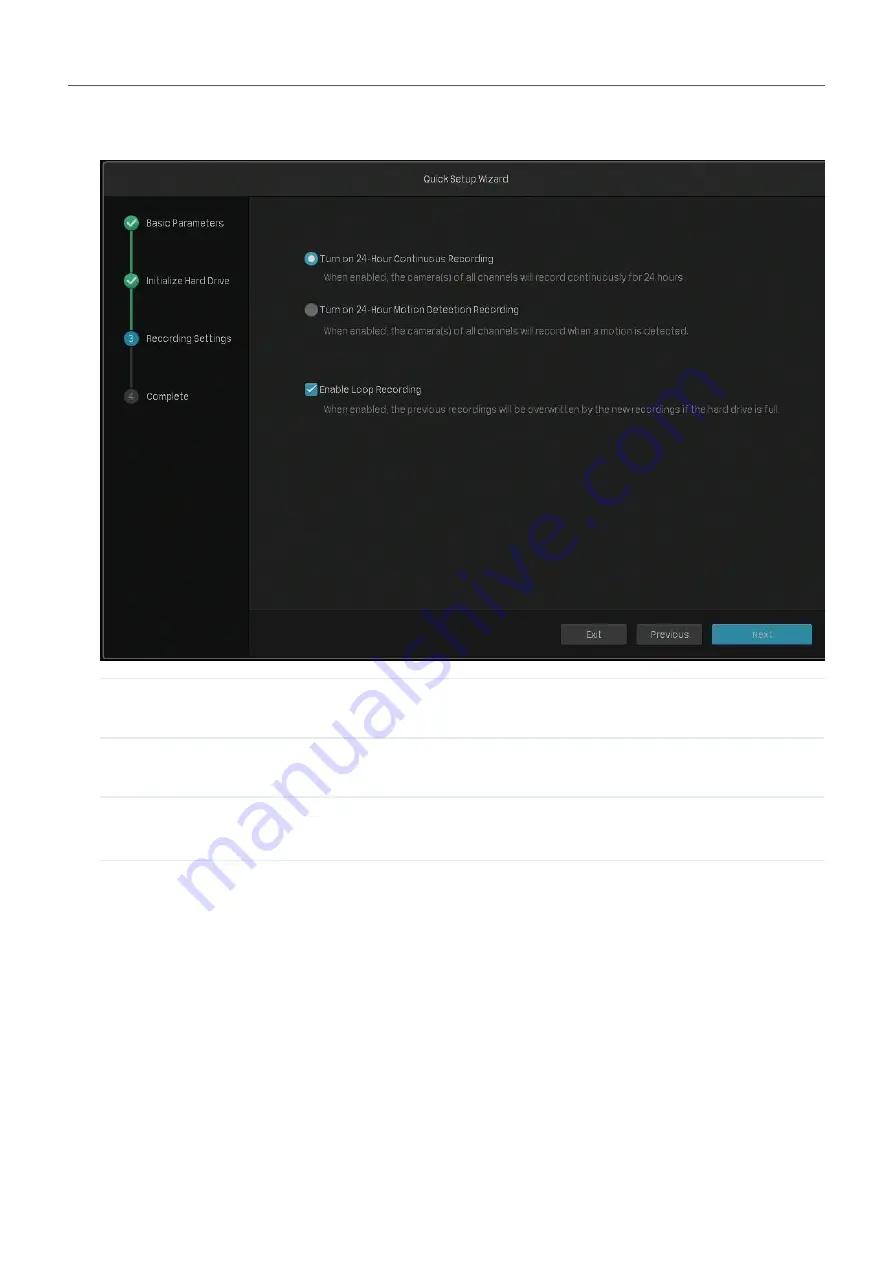
8
Chapter 1
Get Started
4. Set the recording schedule according to your needs. By default, the settings are applied to all
cameras managed by the NVR. Click
Next
.
Turn on 24-Hour
Continuous Recording
All of the cameras will be set to record continuously (24/7).
Turn on 24-Hour Motion
Detection Recording
The camera starts to record when a motion is detected.
Enable Loop Recording
Click the check box to overwrite the oldest recording files with
the latest one when the hard drive is full.
Содержание VIGI NVR1008
Страница 1: ...Network Video Recorder User Guide 1910012908 REV1 0 0 September 2020 ...
Страница 56: ...52 Chapter 2 Configure Your Network Camera 2 Select the cameras to be removed Click Remove Device ...
Страница 134: ...130 Chapter 9 System Management 3 Click Export Log and select a file path in the pop up window Click Export Log ...



























