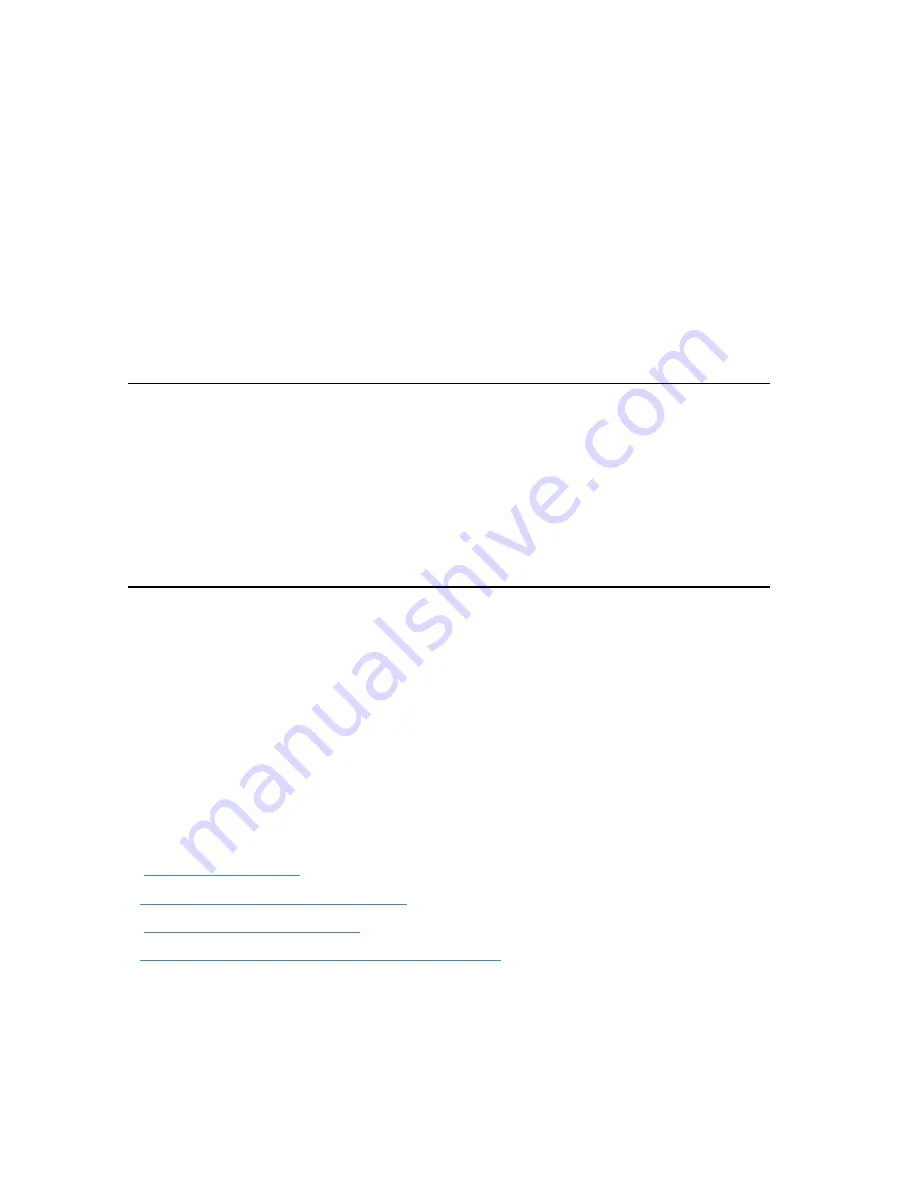
Chapter
4
TP-Link Cloud Service
TP-Link Cloud service provides a better way to manage your cloud devices. Log in to
your cloud device with a TP-Link ID, and you can easily monitor and manage your home
network when you are out and about via the Tether app on your smartphone or tablet.
To ensure that your cloud device stays new and gets better over time, the TP-Link
Cloud will notify you when an important firmware upgrade is avaliable. Surely you can
also manage multiple TP-Link Cloud devices with a single TP-Link ID.
This chapter introduces how to register a new TP-Link ID, bind or unbind TP-Link IDs
to manage your cloud device, and the Tether app with which you can manage your
home network no matter where you may find yourself.
It contains the following sections:
•
•
Change Your TP-Link ID Information
•
•
















































