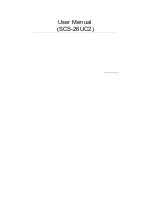Contents
Chapter 1 Get to Know About Your Extender 2
Chapter 2 Set Up Internet Connection 5
Chapter 3 OneMesh
Network . . . . . . . . . . . . . . . . . . . . . . . . . . . . . . . . . . . . . . . 16
Chapter 4 TP-Link Cloud Service 17
Chapter 5 Customize Your Network 22
Chapter 6 Manage Your Extender 31