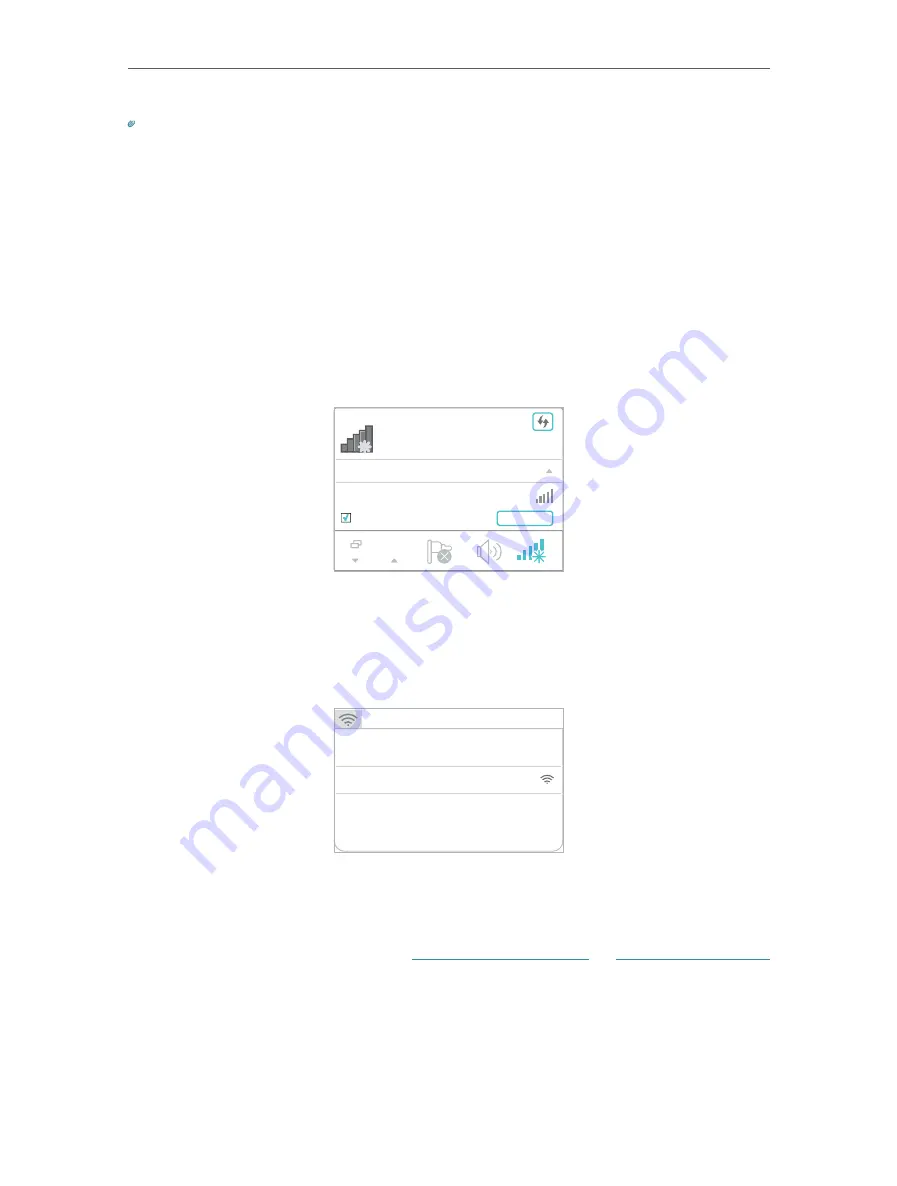
8
Chapter 2
Set Up Internet Connection
Tip:
For more intuitive location assistance, access extender settings via Tether and go to
Tools
>
Location Assistant
. You
can also manage your extender via Tether, such as controlling LEDs, sharing passwords of your networks and blocking
devices.
2 2 2 Method 2: Via a Web Browser
1. Connect your computer to the extender wirelessly as follows:
• For Windows Users
1 ) Unplug the Ethernet cable from your computer (if any).
2 ) Click the Wi-Fi icon on the taskbar and connect to the extender’s wireless
network:
TP-Link_Extender
.
Connections are available
Wireless Network Connection
TP-Link_Extender
Connect automatically
Connect
√
• For Mac OS X Users
1 ) Unplug the Ethernet cable from your computer (if any).
2 ) Click the Wi-Fi icon in the top right corner of the screen, and connect to the
extender’s network:
TP-Link_Extender
.
Wi-Fi: On
Turn Wi-Fi Off
Join Other Network...
Create Network...
Open Network Preferences...
TP-Link_Extender
2. Follow the instructions of the Quick Setup Wizard to connect the extender to your
host router.
1 ) Launch a web browser, enter
http://tplinkrepeater.net
or
http://192.168.0.254
in the address bar, and then create a password to log in.


























