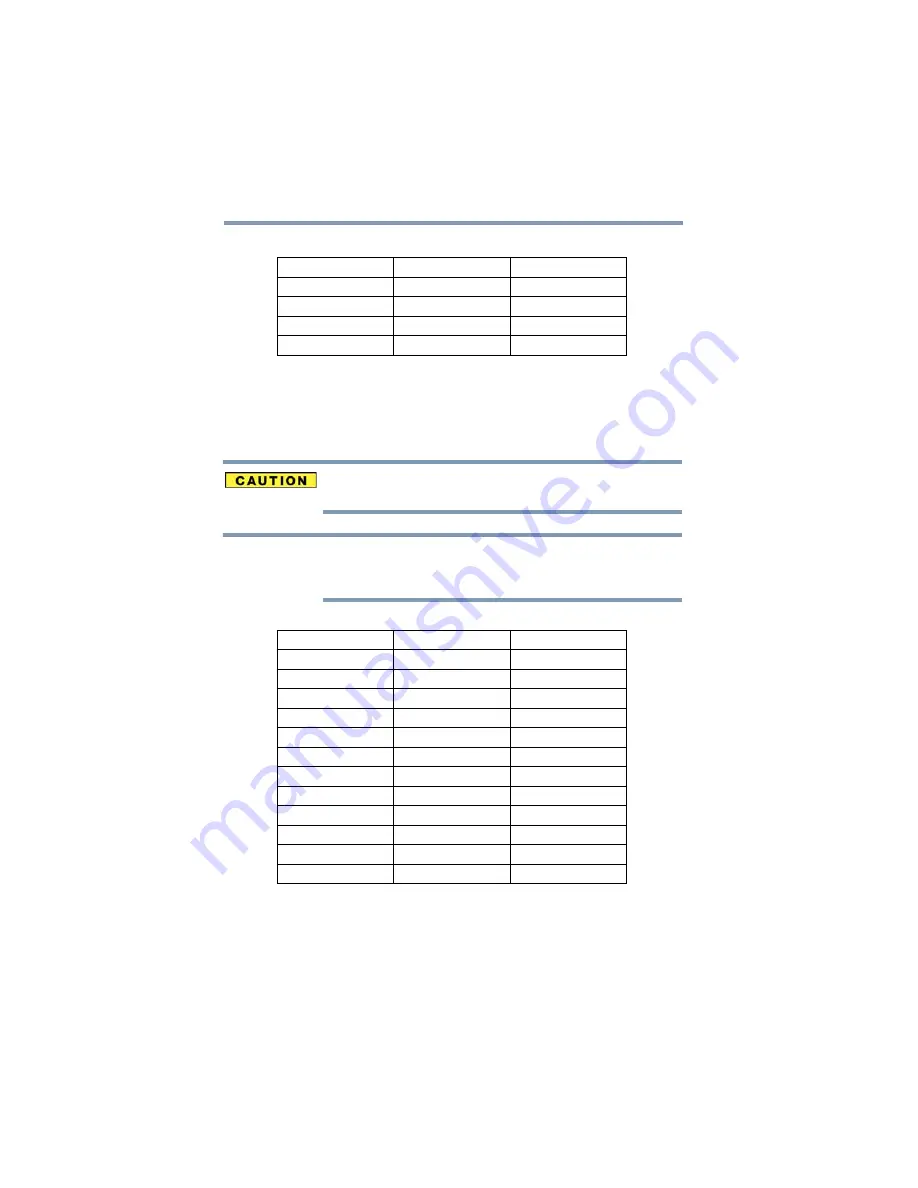
18
5.375 x 8.375 ver 2.3
802.11a (5 GHz)
Approved Countries/Regions for the Intel
®
Wireless Wi-Fi
®
Link 4965AGN
This equipment is approved to the radio standard by the countries/regions in the
following table.
Do not use this equipment except in the countries/regions in the following
table.
An adhoc mode is available in Ch1-Ch11(802.11b/g), An Infrastructure
mode is available in Ch1-Ch11 (802.11b/g)
Ch36,40,44,48,52,56,60,64,149,153,157,161,165 (802.11a).
11a, 11b, 11g and 11n wireless are based on IEEE 802.11a, 802.11b, 802.11g
and 802.11n respectively. The IEEE 802.11n specification has not been finalized
and is currently in draft release. The TOSHIBA 11a/b/g/n Wireless LAN
Adapters are based on the Draft Release, Version 1.0, of the IEEE 802.11n
specification. An adapter with 11a/b, 11a/b/g, or 11a/b/g/n can communicate on
Australia
Brunei
Canada
Chile
Hong Kong
India
Indonesia
Malaysia
Mexico
New Zealand
Saudi Arabia
Taiwan
USA
Venezuela
Vietnam
Antigua
Argentina
Aruba
Bahamas
Barbados
Belize
Bermuda
Bolivia
Canada
Chile
Cayman Islands
Colombia
Costa Rica
Curacao
Dominican Republic
Ecuador
El Salvador
Grenada
Guadeloupe
Guyana
Haiti
Honduras
Jamaica
Martinique
Netherlands Antilles
Nicaragua
Panama
Paraguay
Peru
Puerto Rico
St. Kitts
St. Maarten
Suriname
Trinidad and Tobago Uruguay
USA
US Virgin Islands
Venezuela
NOTE
















































