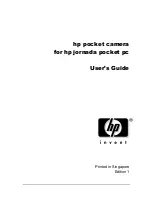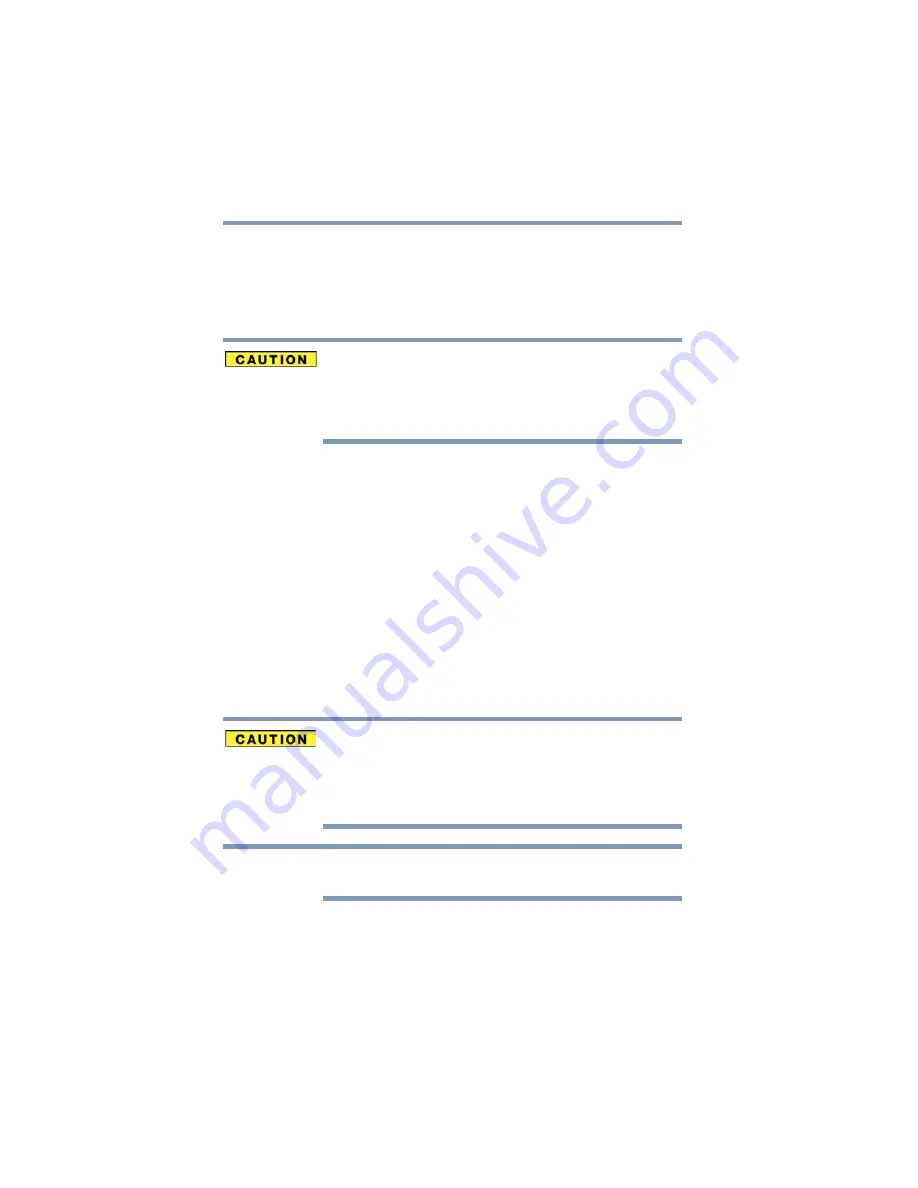
102
Mobile Computing
Charging batteries
Power management
Your computer ships with the power management options preset to
a configuration that will provide the most stable operating
environment and optimum system performance for both AC power
and battery modes.
Changes to these settings may result in system performance or
stability issues. Users who are not completely familiar with the power
management component of the system should use the preset
configuration. For assistance with setup changes, contact Toshiba’s
Global Support Centre.
Using additional batteries
In addition to the main battery, you may also have an optional
secondary battery (not included with your computer). If you travel
and need to work for many hours without an AC power source, you
may purchase a battery module for use in the computer, or carry
additional charged battery packs with you. You can then replace a
discharged battery and continue working.
For more information on batteries and accessories, see
Charging batteries
The battery needs to be charged before you can use it to power the
computer.
Never leave batteries in the battery charger for more than a week at a
time. Doing so may reduce the potential charge of the battery.
Always use the battery charger specified by Toshiba. You can order a
Toshiba battery charger from Toshiba’s Web site at
Battery charge time may vary depending on the applications, power
management settings, and features used.
NOTE