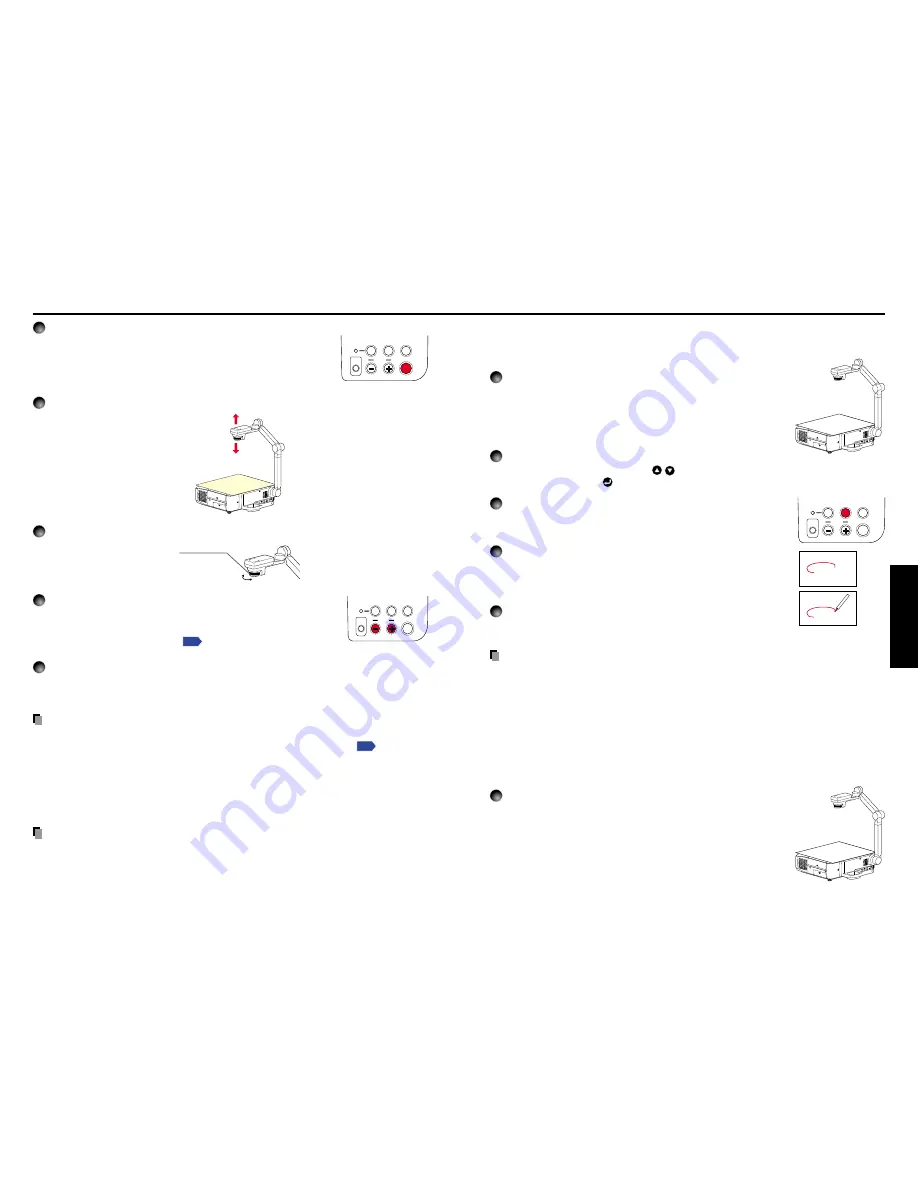
Operations
47
46
ON/S
TAND
BY
INPU
T
MEN
U
AUTO
SET
FAN
TEMP
LAM
P
ON
VOL.
+
VOL.
-
AUT
O
KEYS
TONE
W.BAL
ANCE
OVER
LAY
LOCK
STORE
IMAGE
ARM L
IGHT
CAME
RA
CAME
RA
GAIN
W.BALANCE
OVERLAY
LOCK
STORE
IMAGE
ARM LIGHT
CAMERA
CAMERA
GAIN
RGB picture
ON/S
TAND
BY
INPU
T
MEN
U
AUTO
SET
FAN
TEMP
LAM
P
ON
VOL.
+
VOL.
-
AUT
O
KEYS
TONE
W.BAL
ANCE
OVER
LAY
LOCK
STORE
IMAGE
ARM L
IGHT
CAME
RA
CAME
RA
GAIN
Using the document camera (Continued)
■
Using the overlay function
The overlay function can be used to write over computer or video input images.
Have a piece of white paper, and a red or blue pen ready.
1
Place the piece of white paper on a flat surface,
photograph it with the document camera, and
display it on the screen.
Adjust the camera head and arm so that the white paper fills
the screen.
2
Select the input that the overlay function is performed.
Press the INPUT button, use the
buttons to select an input other than
Camera
input
, then press the
button.
3
Press the OVERLAY button.
The overlay function comes on.
(Press it again to turn off the function.)
4
Write on the paper with a red or blue pen.
Before writing, check the position of the pen tip on the screen.
The line written overlays the input source’s image on the
screen.
5
Use the CAMERA GAIN (+/–) button to adjust the lines
or text so that it is easiest to see.
Notes
• The writing will not be displayed properly if using colors other than blue or red.
• The writing may not be displayed properly if the pen is too fine.
■
Locking the white balance
Although the projector’s camera is constantly adjusting the color balance of the images
it photographs, the color balance may be disrupted, depending on the color layout of
the document, etc. If this happens, the white balance can be locked using the
procedure below.
1
Lay down a piece of white paper, and adjust so it fills
the screen.
Adjust the camera head and arm so that the white paper fills
the screen completely.
Screen
Paper
W.BALANCE
OVERLAY
LOCK
STORE
IMAGE
ARM LIGHT
CAMERA
CAMERA
GAIN
W.BALANCE
OVERLAY
LOCK
STORE
IMAGE
ARM LIGHT
CAMERA
CAMERA
GAIN
3
Press the CAMERA button, and select camera input.
• The input returns to the previous input when the CAMERA button
is pressed again.
• Camera input can also be selected by pressing the remote
control or camera’s INPUT button.
4
Move the camera head up and down to adjust the image size.
ON/S
TAND
BY
INPUT
MEN
U
AUTO
SET
FAN
TEMP
LAM
P
ON
VOL.
+
VOL.
-
AUT
O
KEYS
TONE
W.BAL
ANCE
OVER
LAY
LOCK
STORE
IMAGE
ARM L
IGHT
CAME
RA
CAME
RA
GAIN
123
5
Use the camera head’s focusing ring to adjust the focus.
6
If the screen is too dark or too bright, use the
CAMERA GAIN (+/–) buttons to make it easier to see.
The Sharpness of the camera image can also be adjusted using
the
Image adjustment menu
p.54
.
7
After use, turn off the light, and fold up the document camera.
Fold up the camera using the opposite order from
Preparation of the document
camera
.
PRECAUTION
• If the room’s fluorescent lighting causes the image to flicker, either turn off the
fluorescent light, or set the
Shutter speed
from the
Auto setting menu
p.29
. Note that
changing the
Shutter speed
setting may not eliminate the flicker, depending on the
lighting, state of the document, or image adjustment.
• When arm light is used, document camera image of paper/object with reflective surface
may have bright spots. In this case, turn off the arm light and have an adequate lighting
from the room light.
Notes
• The camera light automatically goes off when the camera arm is collapsed.
• The camera will not output images when the camera arm is stowed.
• No audio is output when camera input is selected.
Closer: Larger image
Farther: Smaller image
Turn the focusing ring
to adjust the focus.
Содержание TLP-S220
Страница 37: ......














































