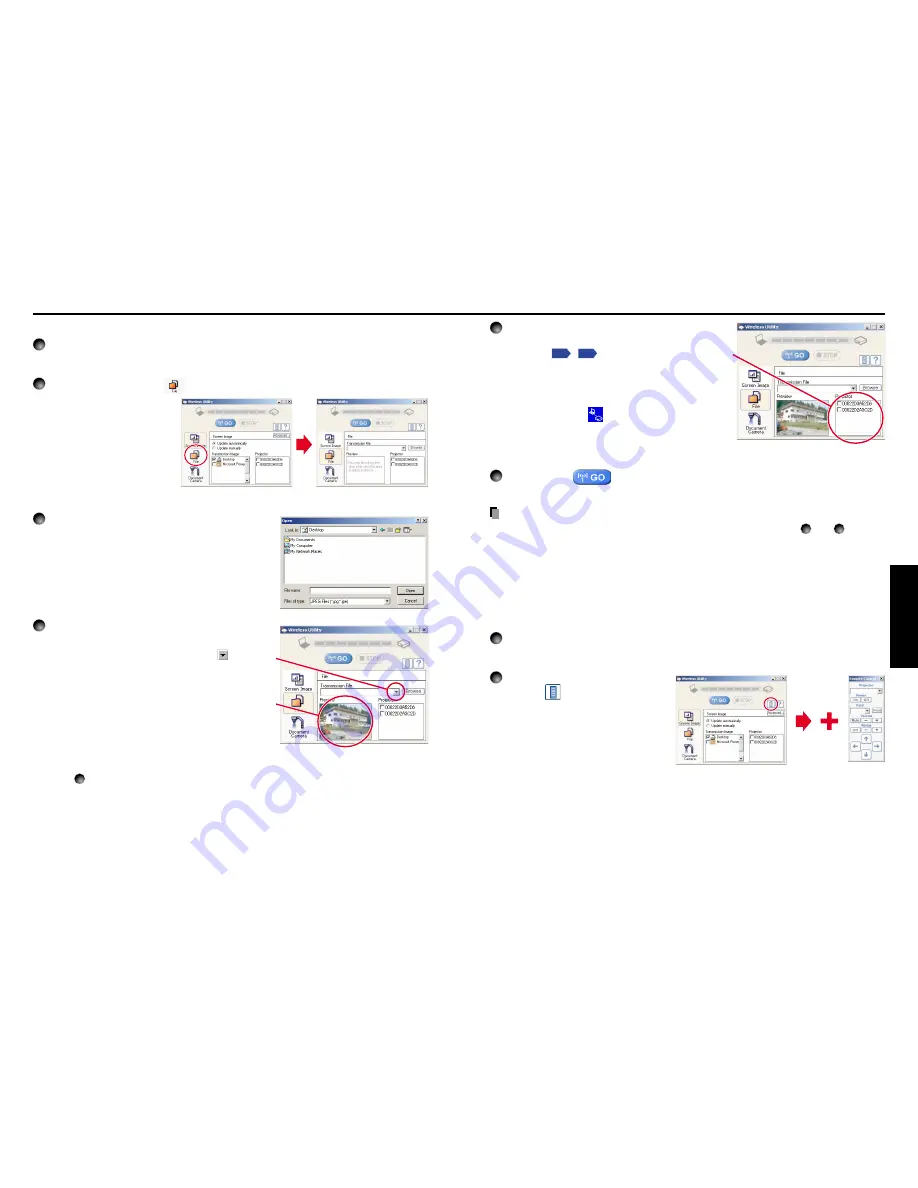
39
Operations
38
5
Select the projector to be transmitted.
A list of the MAC addresses of the wireless LAN
PC cards
p.32
,
p.60
mounted on the projectors
that are available for transmission appears. If
projector name has been set up already, it is
shown instead of the MAC address. Select the
checkbox of the projector to be transmitted to from
this list. Then icon
is displayed on the
projector’s screen for few seconds.
It is possible to select up-to four projectors.
6
Click on the
button.
The selected file’s image is displayed by the projector.
Note
• Only one file can be sent at a time. To send another file, repeat steps
4
and
6
.
■
Operating the projector
This function can be used with any projector input.
Note, however, that this will not function with a memory PC card.
1
Launch the Wireless Utility software application.
The
Screen Image transmission mode
window appears on the computer’s screen.
2
Click on the Remote Control
button
.
The
Remote Control
window
appears.
As the
Wireless Utility
window is still
displayed, you can operate the
projector via the
Remote Control
window, while using the
Wireless
Utility
’s functions.
While it is possible to use this function merely to operate the projector, closing the
Wireless Utility
also closes the
Remote Control
window.
Using the wireless LAN PC card (Continued)
■
Displaying a JPEG image saved on a computer via the projector
1
Launch the Wireless Utility software application.
The
Screen image
transmission mode window appears on the computer’s screen.
2
Click on the File icon
.
The
Wireless Utility
window
changes to
File
transmission
mode.
3
Click on the Browse button, and select the
file to send.
Clicking on the
Browse
button displays the
Open
dialog box. Select the file to send, then click on the
Open
button.
The selected file is added to the pull-down list in the
Wireless Utility’
s
Transmission File
field.
4
Select the file to be sent from the pull-down
list of the Transmission File field.
Click on the
Transmission File
field’s
button
to display the pull-down list. Select the file to be
sent from this list.
A thumbnail of the selected file appears in the
Preview
box. The file displayed here will be
transmitted.
Step
3
can be skipped.
The way that drag and drop the file to be sent from the desktop or Windows Explorer
into the
Preview
box is also available. In this case as well, the selected file is added to
the file pull-down list Transmission File field’s.
Содержание TLP-S220
Страница 37: ......
















































