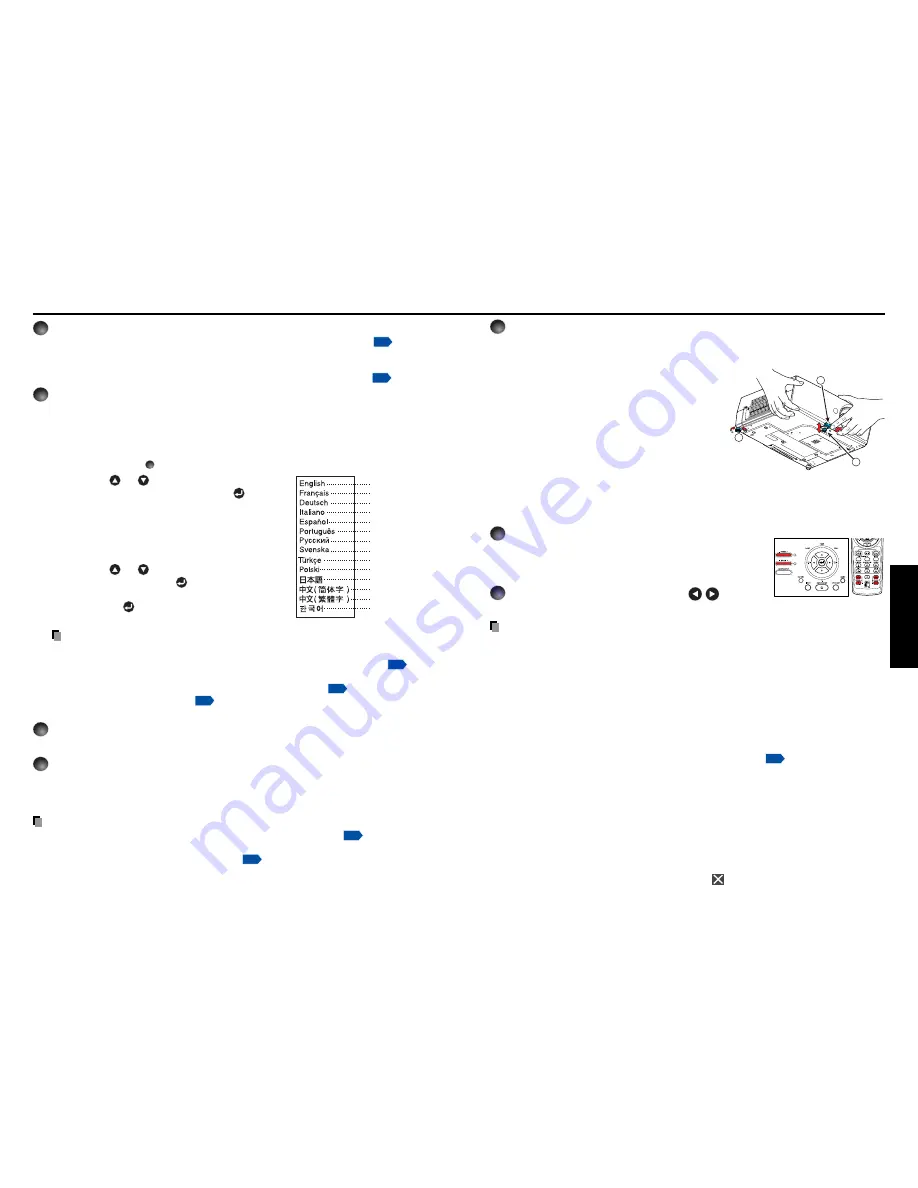
29
Operations
28
5
Projector placement angle adjustments
The placement angle and the height of the projected image can be adjusted by the foot
adjuster.
q
Lift up the front of the projector to
the desired angle, then press the
foot adjuster release button.
The foot adjuster extends. Release the
button to lock the position.
w
To fine adjust the angle, twist the
foot adjuster.
e
To adjust the horizontal angle, use
the tilt adjuster.
To stow the foot adjuster, hold up the projector while pressing the foot adjuster
release button, then slowly lower the projector.
6
Adjusting the screen size and focus
q
Use the ZOOM button to adjust the screen size.
w
Use the FOCUS button to adjust the screen focus.
7
Adjusting the volume with the
buttons
The speaker volume can be adjusted when an audio signal is being input.
Notes
• While a text entry screen (e.g., the Password entry screen) is displayed, the remote
control’s
FOCUS
and
ZOOM
buttons function as numeric keys, and therefore cannot be
used to adjust the screen size or focus. In such a case, use the
FOCUS
and
ZOOM
buttons on the projector to make adjustment or retry after quitting the text entry screen.
• Note that a lamp characteristics may rarely cause the brightness to fluctuate slightly.
• A lamp is consumable item. If used for extended periods, images will appear dark, and
the lamp could burn out. This is characteristic of a lamp, and is not malfunction. (The
lifetime of the lamp depends on conditions of use.)
• The DMD
TM
is made using extremely advanced technology, but there may be black spots
(pixels that do not light) or bright spots (pixels that are constantly lit) on the panel. Please
note that these are not malfunctions.
• Although this projector supports a wide range of RGB signals
p.86
, any resolutions not
supported by this projector (XGA) will be expanded or shrunk, which will affect image
quality slightly. To view high-quality images, it is recommended that the computer’s
external output should be set to XGA resolution.
• With some models of computer having LCD displays or the like, displaying images
simultaneously on the projector and the monitor’s display may prevent the images from
displaying properly. If this happens, turn off the computer’s LCD display. For information
on how to turn off the LCD display, see the owner’s manual of your computer.
• If no signal is being input from the connected equipment or signal input is stopped while
projecting, the “No signal” will appear.
• If a signal not supported by the projector is input, the “Unsupport signal” will appear.
• If an unavailable operation button is pressed, the
icon will appear.
1
2
1
2
1
2
3
1
Turn on the power.
Turn on the power by following the instructions in “
Turning the power on
”
p.26
.
The Easy setup function works to automatically adjust the screen focus and correct the
keystone distortion. If RGB signals are input, auto-setting is also made. This operation
does not take place when [
Easy setup
] in the
Default setting
menu is [
Off
]
p.26
.
2
Select the language and the lamp power (When using the
first time).
When the projector is used for the first time after purchase, the start menu for lan-
guage (to display the menus and messages on the screen) and lamp power selection
and configuration is displayed in English. (If the screen is out of focus, adjust it
according to the step
6
.)
q
Use the
or
button to select the
desired language and press the
button.
Message for setup confirmation is displayed in a
selected language.
Then, the menu for lamp power selection and
configuration is displayed. It is automatically set as
Standard. To change the setting, follow the step
w
.
w
Use the
or
button to select the lamp
power and press the
button.
The lamp power, if selected, will be toggled without
pressing the
button. The display automatically
disappears in a few seconds.
Notes
• When the projector is turned on the next time, the start menu does not appear upon
startup. However, if [
Reset all
] is executed from the
Default setting
menu
p.44
, the
start menu will be displayed the next time when the power is turned on.
• The language can also be set via the
Display setting
menu
p.41
and Lamp power
via the
Default setting
menu
p.44
.
• This owner’s manual assumes that English has been selected.
3
Activate the connected device.
Turn on and start the connected device such as a computer.
4
Press the INPUT button.
An image of the connected eqipment is projected.
Each time you press the
INPUT
button, it switches to the input of the connected
equipment that is outputting video signals.
Notes
• When [
Auto input search
] is set to [
On
] in the
Default setting
menu
p.44
(factory
setting is [
On
]), the input is switched to the connected equipment that is outputting video
signals each time you press the
INPUT
button
p.45
.
• If no signal is being output from the connected equipment, pressing the
INPUT
button
does not change the input and “There is no other input signal.” will appear.
Basic operations
English
French
German
Italian
Spanish
Portuguese
Russian
Swedish
Turkish
Polish
Japanese
Chinese (simplified)
Chinese (traditional)
Korean
Control panel
Remote
Control
















































