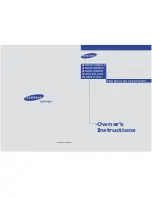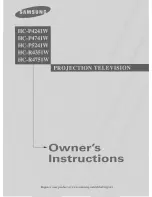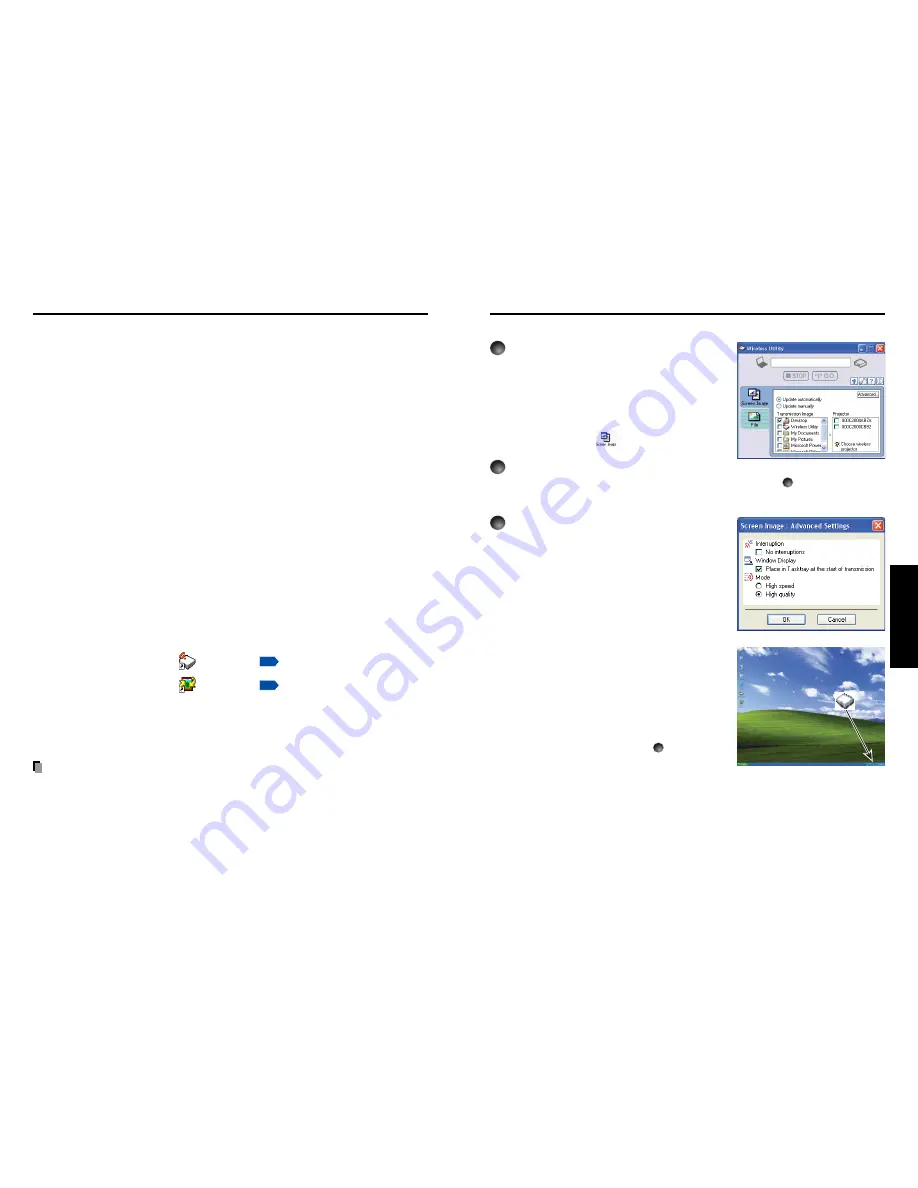
67
Operations
66
Using the Wireless Utility
■
Displaying a computer’s screen via the projector
1
Launch the Wireless Utility
software application.
When the
Wireless Utility
launches, the
Screen
Image
transmission mode window appears on
the computer screen.
To switch to the
Screen Image
transmission
mode window from another mode, click on the
Screen Image
icon
.
2
Select Transmission mode.
Click on
Update automatically
or
Update manually
. See step
6
for the meanings of
Update automatically
and
Update manually
.
3
Click on the Advanced button.
The
Screen Image: Advanced Settings
dialog
appears. Set the dialog as shown below, as
necessary.
•
Interruption
Check the
No Interruptions
checkbox to prevent
other computers from interrupting the projector, for
example, during presentation in the
Update
automatically
mode.
•
Window
Select the
Place in Tasktray at the start of
transmission
checkbox to iconify the
Wireless
Utility
and place it in the computer’s tasktray
when transmission initiated.
To display the window, double click on this icon, or
right click and select
Open
from the popup menu.
Even with the
Wireless Utility
window minimized,
you can use the pop-up menu to stop or resume
transmission as described in step
4
and later
•
Mode
Selecting
High quality
improves the quality of the
projected image, but lowers communication
speed. Selecting
High speed
has the opposite
effect.
Installing the applications
If you will use the wireless LAN PC card function, install the application on the supplied
CD-ROM onto your computer.
■
System Requirements
Supported OS:
Windows
®
2000, Windows
®
XP
CPU:
Pentium M 1 GHz or higher recommended
RAM:
256 MB or more recommended
Screen area (resolution): 1024 by 768 pixels recommended
■
Application Types and Major Functions
Wireless Utility
This application is used for wireless connections. Use it to send the images from the
computer’s screen to your projector, and display on the screen.
JPEG Conversion Tool
Use to convert JPEG and other files into a format that can be displayed as a slide show
using a memory PC card.
■
How to install
In the supplied CD-ROM, select the
Wireless Utility
folder, and run
setup.exe
. Follow
the instructions on your computer screen.
During the installation, a dialog box may appear with the message “
Digital Signature
Not Found
” and the prompt “
Do you want to continue the installation?
”. Click on the
[
Yes (Y)
] button to continue the installation.
When installation is finished, the following shortcuts will appear on your computer’s
desktop:
Wireless Utility
→
Operations
p.66
JPEG Conversion Tool
→
Operations
p.71
■
How to uninstall
Select [
Start Menu
]
→
[
Settings
]
→
[
Control Panel
]
→
[
Add/Remove Programs
],
and remove
Toshiba Data Projector
from currently installed programs.
Notes
• Before beginning installation or uninstallation, you need to log on as Administrator.
• Your computer screen may temporarily go out during installation, but it is not an errors.