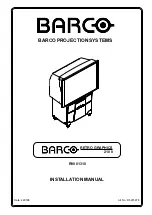125
Utilities
Sleep Utilities
Enabling/Disabling USB Sleep and Charge
This utility can be used to enable or disable the USB Sleep and
Charge function. To enable this function, select
Enable
. To disable
this function, toggle the Enable button to the
Disabled
position.
You can also control whether charging takes place when the
computer is running on battery power. To do so, select or de-select
the
Enable under Battery Mode
check box in the utility.
If you enable charging when the computer is running on battery
power, you can specify that charging stops when battery power
drops below a certain level. Use the slider at the bottom of the
utility window (beneath the “Lower limit of remaining battery life”
heading) to specify when charging should stop. For example, if you
set the slider to 10%, charging will stop when 10% or less of the
battery power remains.
Power supply mode settings
Your computer may provide two different charging modes, to
support various types of USB devices. If your computer provides
more than one charging mode, the charging mode you should select
depends on the USB device you want to charge. For example,
Auto
Mode
, which is the default mode, will charge a wide variety of
digital audio players. If your device does not charge in Auto Mode,
try using
Alternate Mode
. To select a different charging mode, use
the
Power supply mode
drop-down list in the utility.
(Sample Image) Sleep and Charge screen
With certain external devices, the USB Sleep and Charge function
may not work no matter which charging mode you select. In those
cases, disable USB Sleep and Charge in the utility and turn the
computer on to charge the device, or use a different charging device.
NOTE