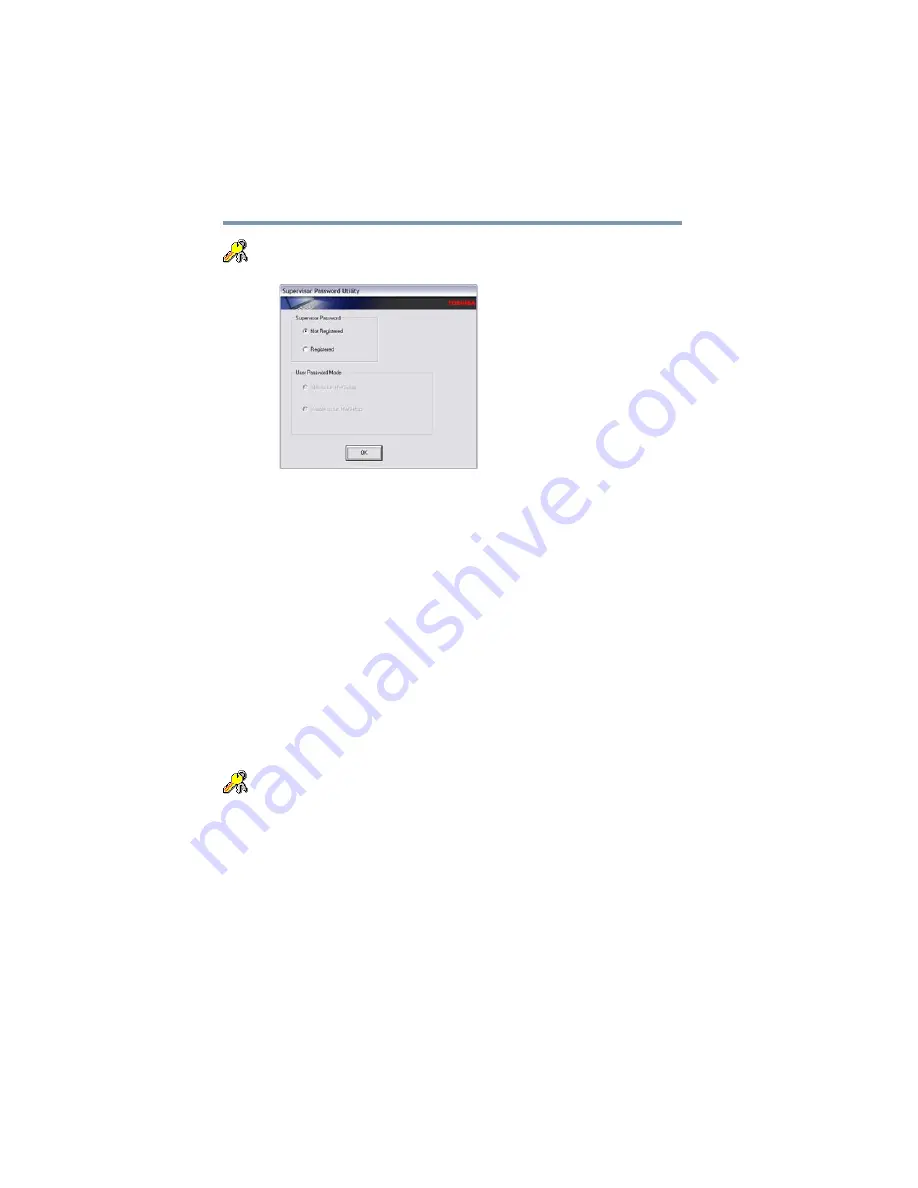
138
Utilities
Setting passwords
3
Click the Supervisor Password icon.
The Supervisor Password Utility window appears.
(Sample Image) Supervisor Password Utility window
4
Select Registered.
A pop-up screen appears asking for a password.
5
Enter a password, then click OK.
6
Enter the password again, then click OK.
7
Click OK to exit.
Deleting a supervisor password
To delete a supervisor password:
1
Click Start, All Programs, Toshiba, Utilities, and then
TOSHIBA Assist.
The TOSHIBA Assist window appears.
2
On the left side, click the Secure tab.
3
Click the Supervisor Password icon.
The Supervisor Password Utility window appears.
4
Select Not Registered.
A pop-up screen appears asking for a password.
5
Enter the password, then click OK.
A message displays confirming that the password has been
deleted.
6
Click OK to exit.
















































