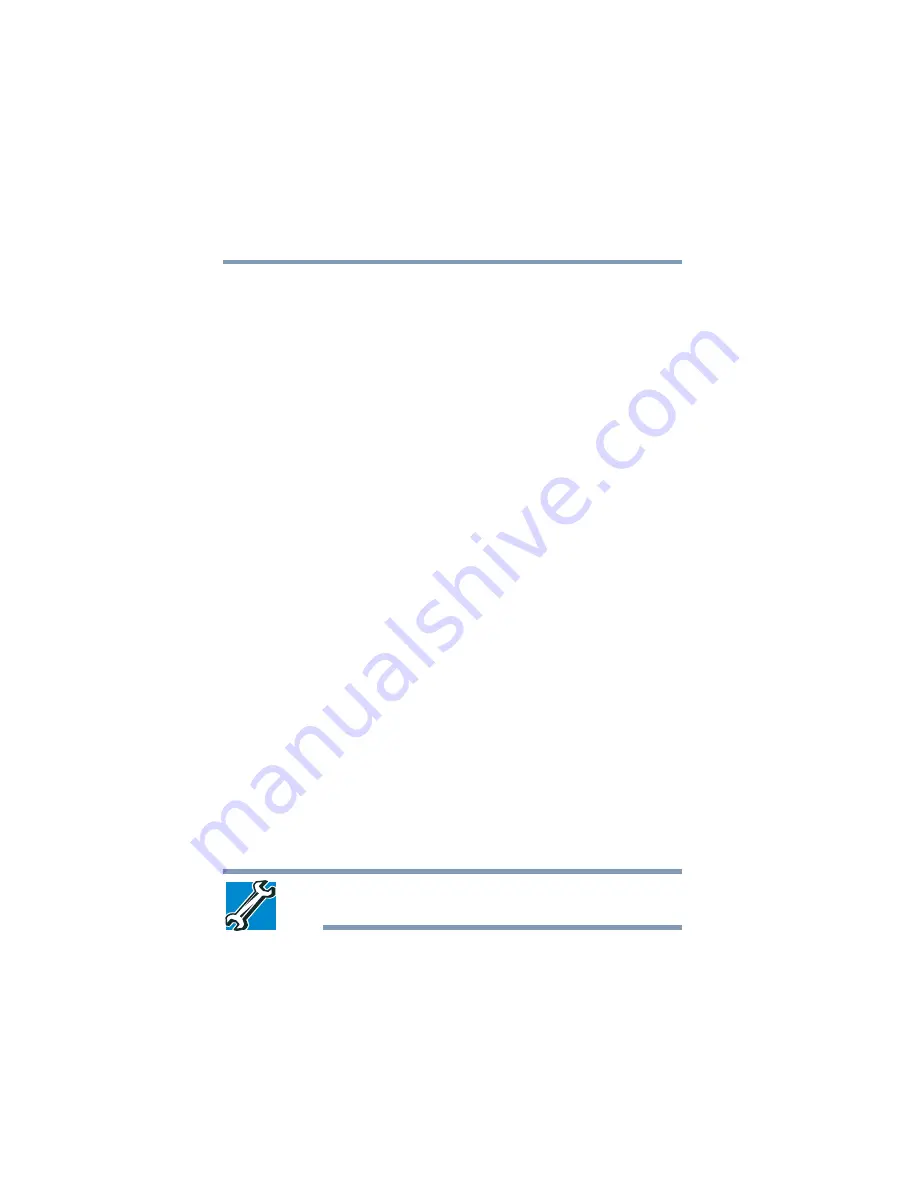
138
Exploring Your Computer’s Features
Exploring audio features
5.375 x 8.375 ver 2.3
❖
Internet news groups
A news group is similar to a chat room, but instead of
using a dedicated site to converse about a specialized
subject with others in real-time, it uses a Web site as a
clearinghouse where all the messages are placed, like a
gigantic bulletin board.
❖
Online shopping
Many Web sites offer products and services for sale.
Uploading to, and downloading files from, the Internet
Transferring files from one computer to another is termed
uploading (transferring data from your computer to a site on
the Web), or downloading (transferring data from a site on the
Web to your computer).
There are several ways to upload or download data. It can be
as simple as attaching a file or document to an email, or you
can use the File Transfer Protocol (FTP) features of your Web
browser to transfer large amounts of data.
Exploring audio features
You can use your computer to record sounds using an
external microphone. You can play sound files or audio CDs
using the built-in speakers, headphones, or external speakers.
Recording sounds
You may record sounds as files by connecting an external
microphone or other sound source to the microphone jack.
TECHNICAL NOTE: If you record MP3 files, you will only be
able to play them on a device capable of playing MP3 files.
















































