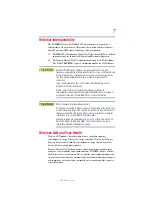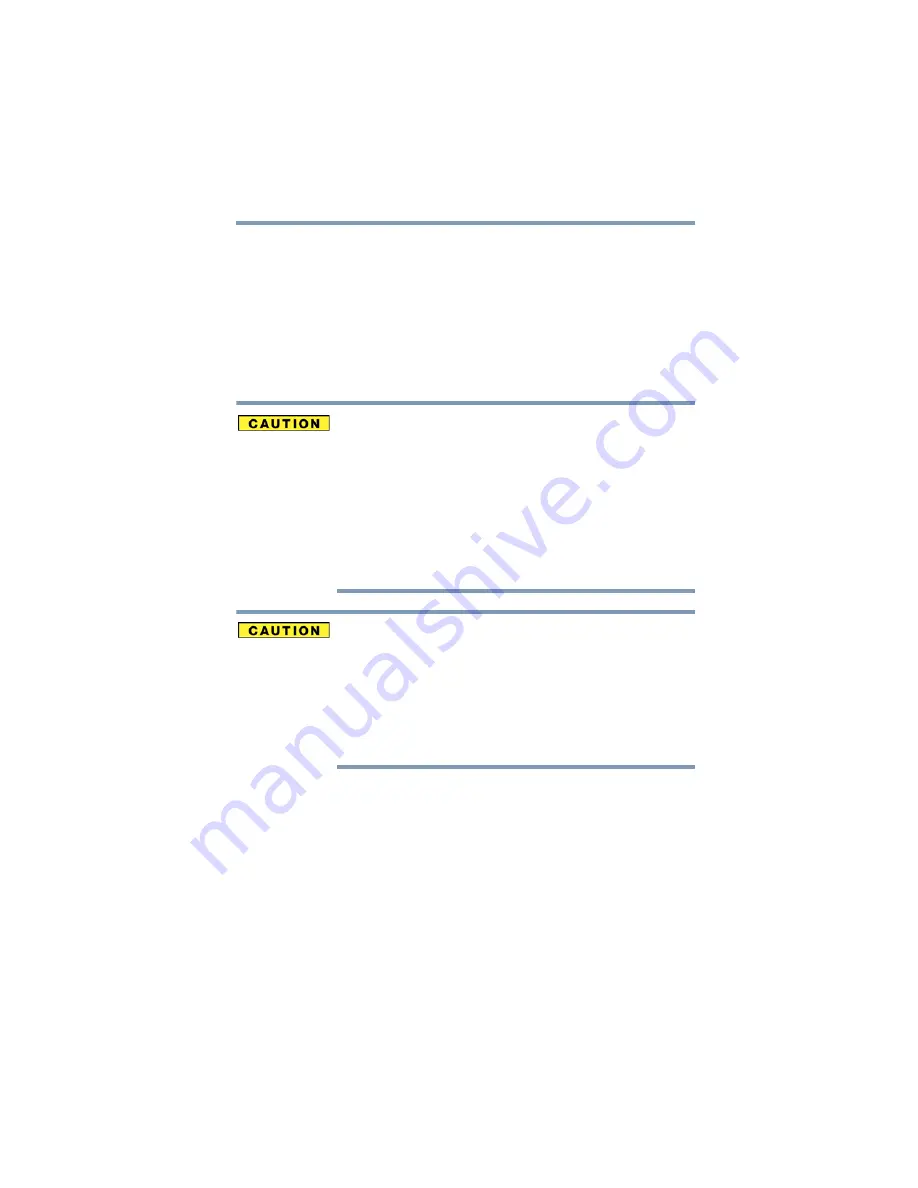
7
5.375 x 8.375 ver 2.3
Wireless Interoperability
The TOSHIBA Wireless LAN Mini PCI Card products are designed to be
interoperable with any wireless LAN product that is based on Direct Sequence
Spread Spectrum (DSSS) radio technology, and is compliant to:
❖
The IEEE 802.11 Standard on Wireless LANs (Revision A/B/G), as defined
and approved by the Institute of Electrical and Electronics Engineers.
❖
The Wireless Fidelity (Wi-Fi
®
) certification as defined by the Wi-Fi Alliance.
The “Wi-Fi CERTIFIED” logo is a certification mark of the Wi-Fi Alliance.
Bluetooth
®
and Wireless LAN devices operate within the same radio
frequency range and may interfere with one another. If you use
Bluetooth
and
Wireless LAN devices simultaneously, you may occasionally experience a
less than optimal network performance or even lose your network
connection.
If you should experience any such problem, immediately turn off your
Bluetooth
or Wireless LAN device.
Please contact Toshiba computer product support on Web site
http://www.toshiba-europe.com/computers/tnt/bluetooth.htm in Europe or
pcsupport.toshiba.com in the United States for more information.
Radio Frequency Interference Requirements
This device is restricted to indoor use due to its operation in the 5.15 GHz to
5.25 GHz frequency range. FCC requires this product to be used indoors for
frequency range 5.15 GHz to 5.25 GHz to reduce the potential for harmful
interference to co-channel Mobile Satellite systems.
High power radars are allocated as primary users of the 5.25 GHz to 5.35
GHz and 5.65 GHz to 5.85 GHz bands. These radar stations can cause
interference with and/or damage this device.
Wireless LAN and Your Health
Wireless LAN products, like other radio devices, emit radio frequency
electromagnetic energy. The level of energy emitted by Wireless LAN devices
however is far much less than the electromagnetic energy emitted by wireless
devices like for example mobile phones.
Because Wireless LAN products operate within the guidelines found in radio
frequency safety standards and recommendations, TOSHIBA believes Wireless
LAN is safe for use by consumers. These standards and recommendations reflect
the consensus of the scientific community and result from deliberations of panels
and committees of scientists who continually review and interpret the extensive
research literature.