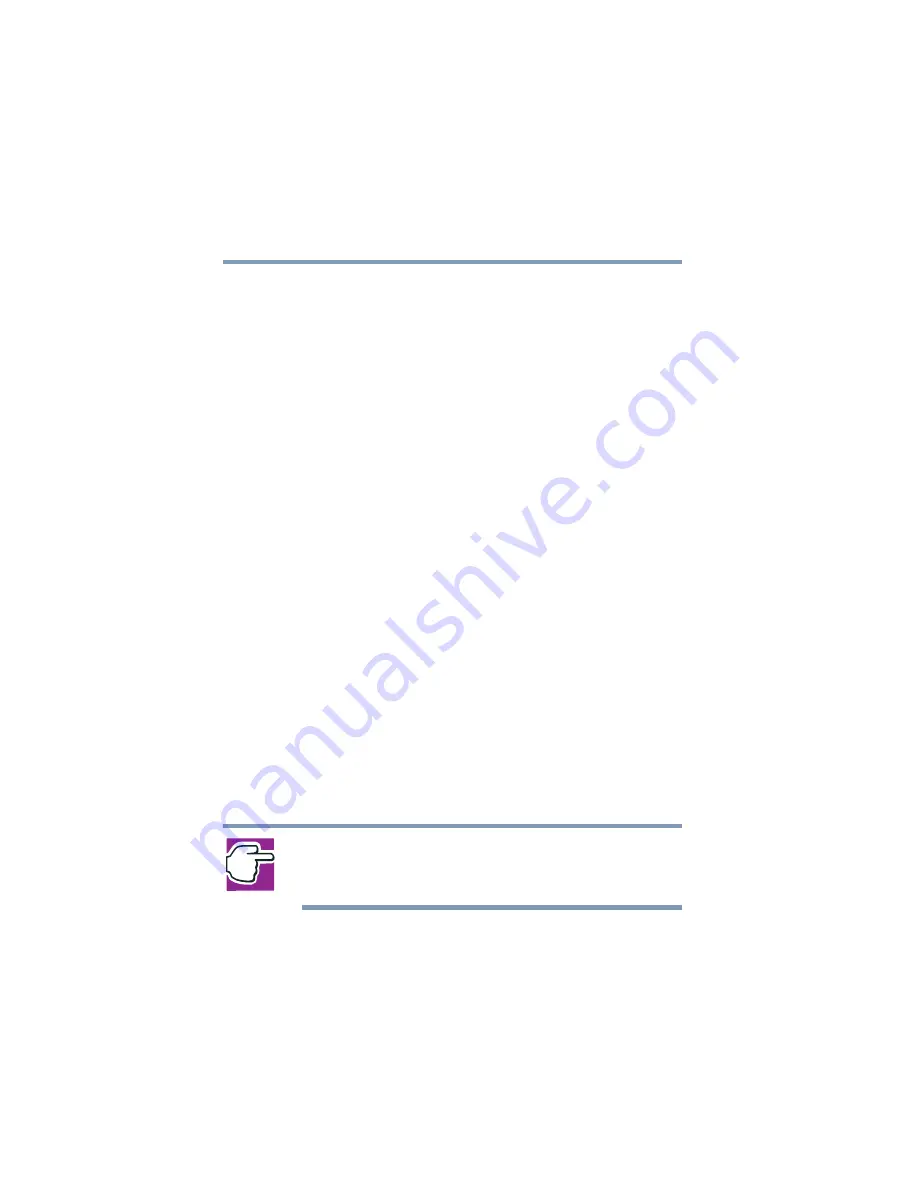
150
Exploring Your Options
Using PC Cards
5.375 x 8.375 ver 2.3
Using PC Cards
PC Cards expand your computer’s capabilities and
usefulness. You can purchase additional PC Cards from your
dealer. Most PC Cards conform to the PCMCIA (Personal
Computer Memory Card International Association) standard.
Your computer has two stacked PC Card slots and supports
three types of PC Cards:
❖
Two Type I and Type II cards.
❖
One Type III card.
Check the documentation that came with the PC Card to see
if it conforms to the PCMCIA 2.1 standard, or later. Other
cards may work with your computer, but are likely to be
much more difficult to set up and use.
PC Card supporting software
PC Cards require Card and Socket Services software — a set
of programs that acts as a translator between the PC Card and
the computer, and that makes hot swapping (switching cards
while the computer is on) possible.
The operating system provides the Card and Socket Services
for your PC Card. Even if your PC Card comes with its own
version of Card and Socket Services, you should use the files
included in the operating system.
Inserting PC Cards
NOTE: Use caution when lifting or turning your computer. Failure
to do so may result in damage to components, such as cables,
attached to your computer, or to the computer itself.
Before you insert a PC Card, refer to the documentation that
comes with the card to see if you need to do anything before you
insert it.
















































