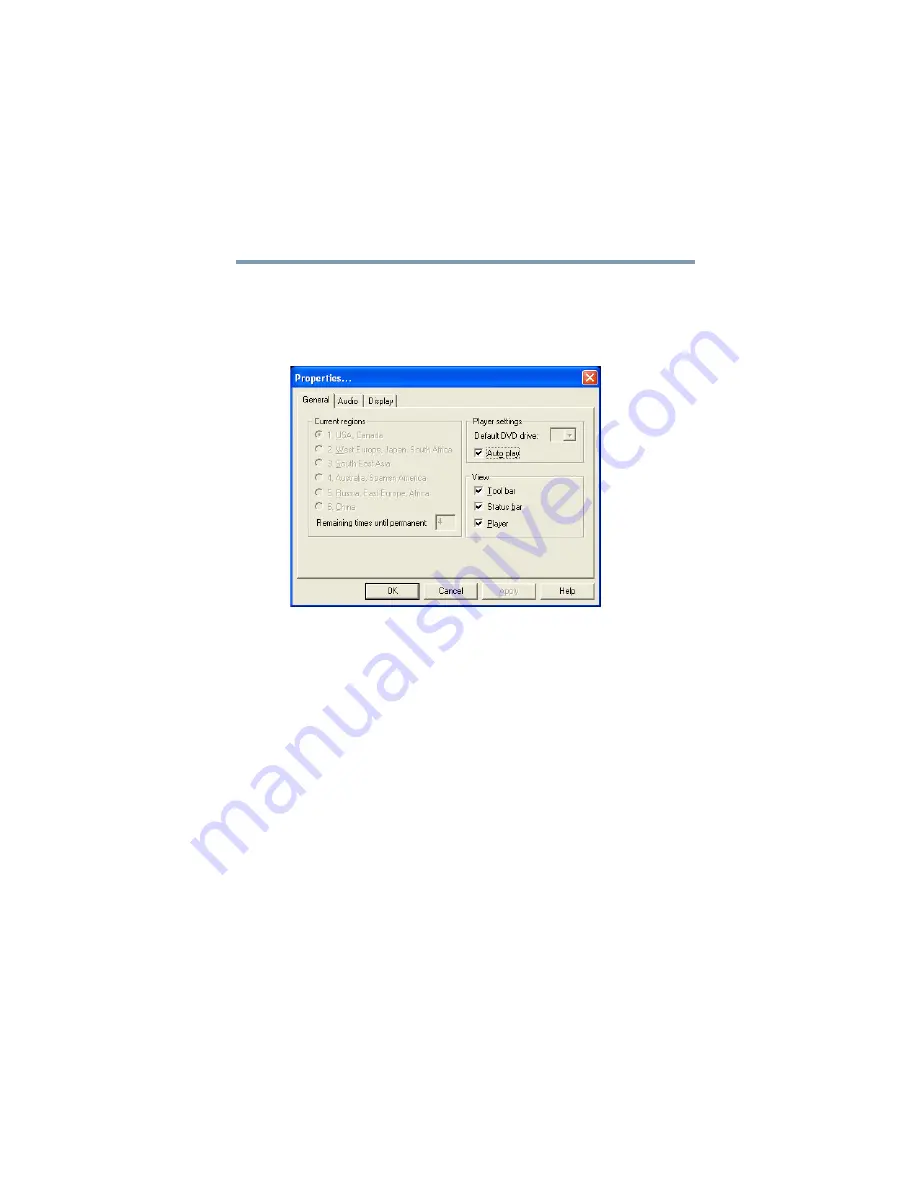
163
WinDVD
Customizing WinDVD
5.375 x 8.375 ver 2.3
2
On the WinDVD control panel, click the
Properties
button.
WinDVD displays the
Properties
dialog box, with the
General
tab on top.
Sample Properties dialog box with the General tab on top
Setting general properties
You use the
General
tab to select the region code, the drive
letter assigned to the DVD-ROM drive, the autoplay default
option, and which WinDVD toolbars are displayed by
default.
Region coding is part of the protection system for DVD
content. It divides the world into six regions. The intent is to
enable specific content to be viewed in a specific region. The
current region code of the WinDVD player installed in your
computer is Region 1, comprising the United States and
Canada.
















































