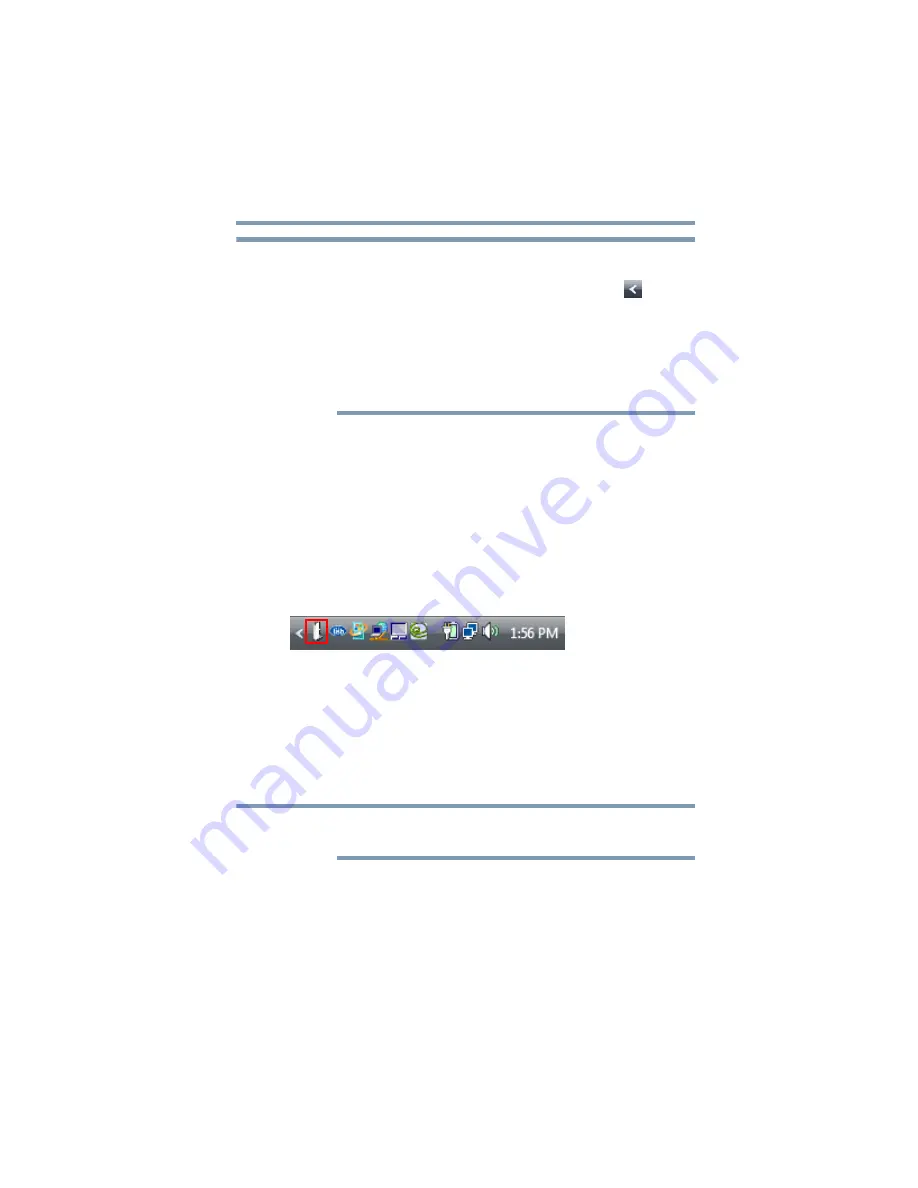
43
Using the dynadock™ and Adjusting Settings
Using the dynadock™ software
If the TOSHIBA dynadock Utility icon is not visible in your System
tray/Notification Area, make sure the dynadock™ is connected and
docked, and then click the Show Hidden Icons button [
], if
necessary, to display hidden icons.
You can also access the Settings options of the TOSHIBA dynadock
Utility through the Windows
®
Control Panel. Click Start, Control
Panel to open the Control Panel, and then double-click the TOSHIBA
dynadock Utility icon. If the icon is not shown, click Classic view on
the left side of the Control Panel window.
Setting Sleep mode options
Sleep mode enables you to place the computer into Sleep, Standby,
or Hibernation mode after undocking. When the Sleep mode setting
in the TOSHIBA dynadock Utility is enabled, you can do this by
selecting
Eject and Sleep
from the
TOSHIBA dynadock Utility
menu. Sleep mode is enabled by default.
To set Sleep mode options:
1
Click the
TOSHIBA dynadock Utility
icon in your Windows
®
System tray/Notification Area.
(Sample Image) TOSHIBA dynadock Utility icon
2
Click
Settings
.
3
Select the
Eject Dock
and
Sleep PC Service
checkbox to
enable Sleep mode, or de-select the checkbox to disable it.
4
If you are enabling Sleep mode, select
Standby
or
Hibernation
from the
Sleep Mode
drop-down list to specify
the Sleep mode you want.
For information on Standby and Hibernation modes, see the
documentation that came with your computer.
5
Click
OK
.
NOTE
NOTE






























