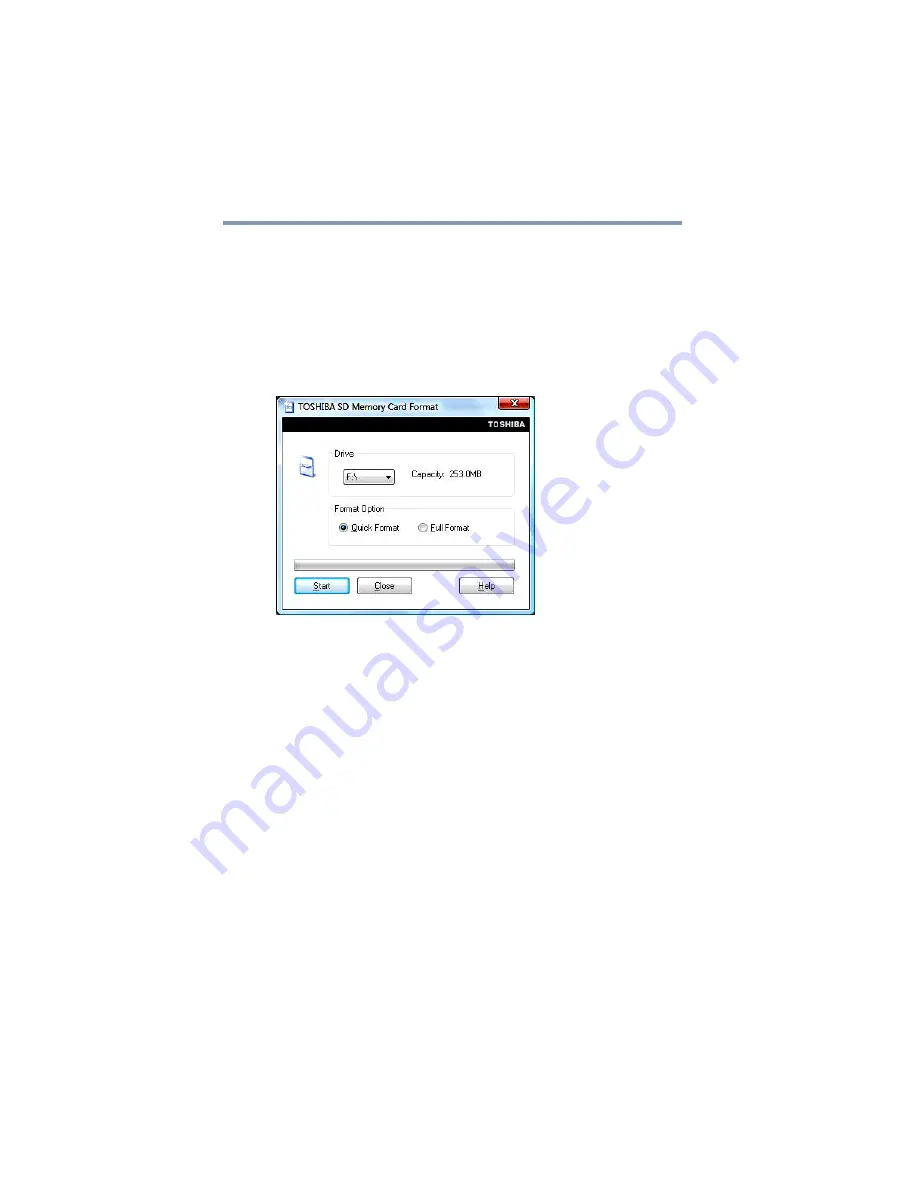
164
Utilities
TOSHIBA SD™ Memory Card Format Utility
TOSHIBA SD
™
Memory Card Format Utility
This utility is used to format SD
™
cards used with the Bridge Media
Adapter slot.
To format an SD memory card using this utility:
1
Click
Start
,
All Programs
,
Toshiba
,
Utilities
, and then
SD
Memory Card Format
.
The TOSHIBA SD Memory Card Format screen appears.
(Sample Image) TOSHIBA SD Memory Card Format screen
2
Select the drive corresponding to the SD memory card.
3
Select the formatting option:
❖
Quick Format
❖
Full Format
4
Click
Start
to begin formatting. The formatting progress is
displayed in the horizontal bar in the window.
5
When formatting is completed, click
Close
to exit the utility.
















































