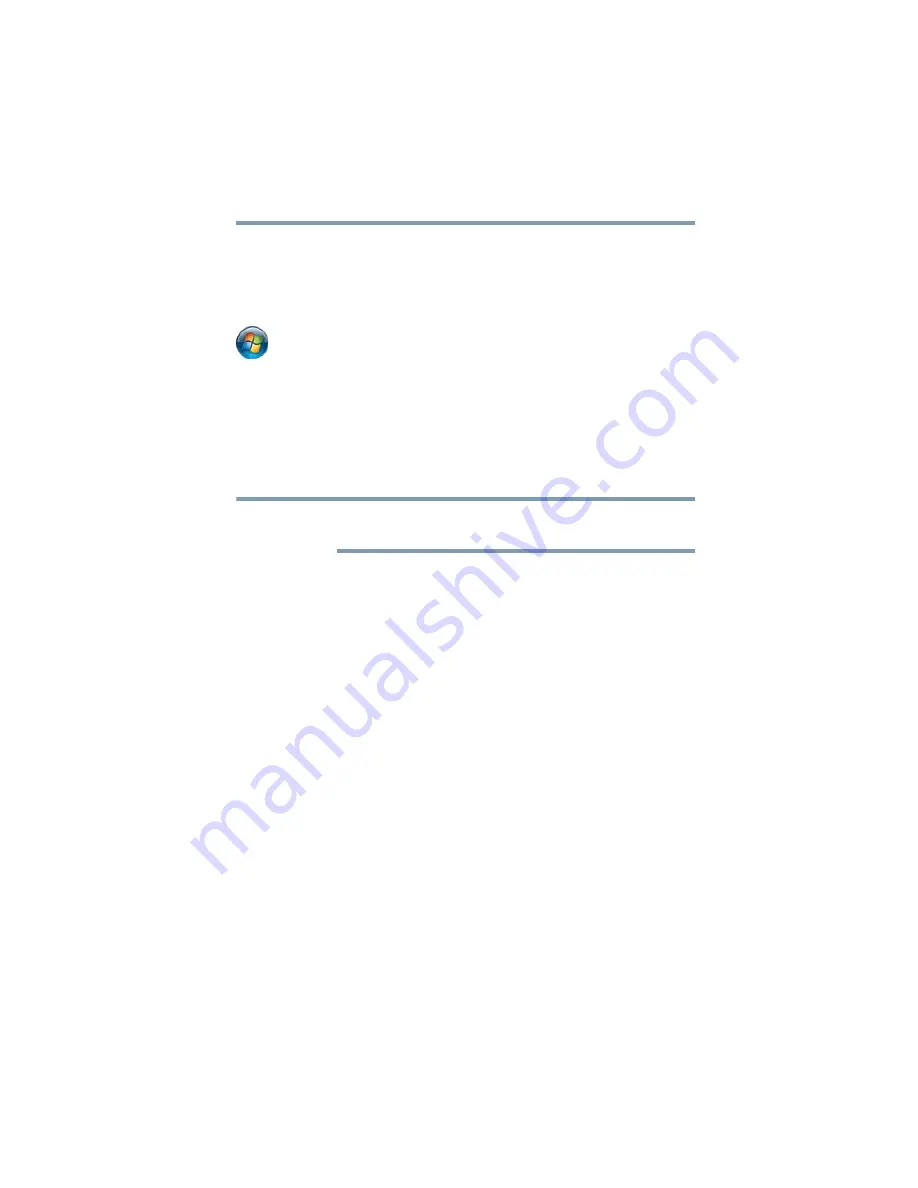
129
Exploring Your Computer’s Features
Exploring the desktop
Your desktop may contain other icons depending on your
configuration. See Windows
®
online Help for more specific
information on each icon and how to use it.
Start button
You use the Start button to:
❖
Start programs
❖
Open documents
❖
Adjust system settings
❖
Find files
❖
Access Windows
®
Help and Support
❖
Suspend system activity and shut down the computer
Whenever a procedure in this User’s Guide instructs you to click
Start, it means that you should click the Start button.
Taskbar
Each time you open a program, a button associated with that
program appears on the Taskbar. With some programs, a button
appears on the Taskbar for each document or window you open.
You can use these buttons to quickly switch between the programs
or windows.
To make a program or window the currently active one, click the
associated Taskbar button.
Notification Area
The Notification Area displays icons of tasks or programs that run
continuously in the background and displays notifications. To learn
more about each task, position the cursor over the icon for a few
moments and a short description of the task appears.
Typical tasks in the Notification Area are Current time, Power
usage mode, Mouse properties, and speaker volume.
To activate a specific task, double-click the appropriate Notification
Area icon.
NOTE
















































