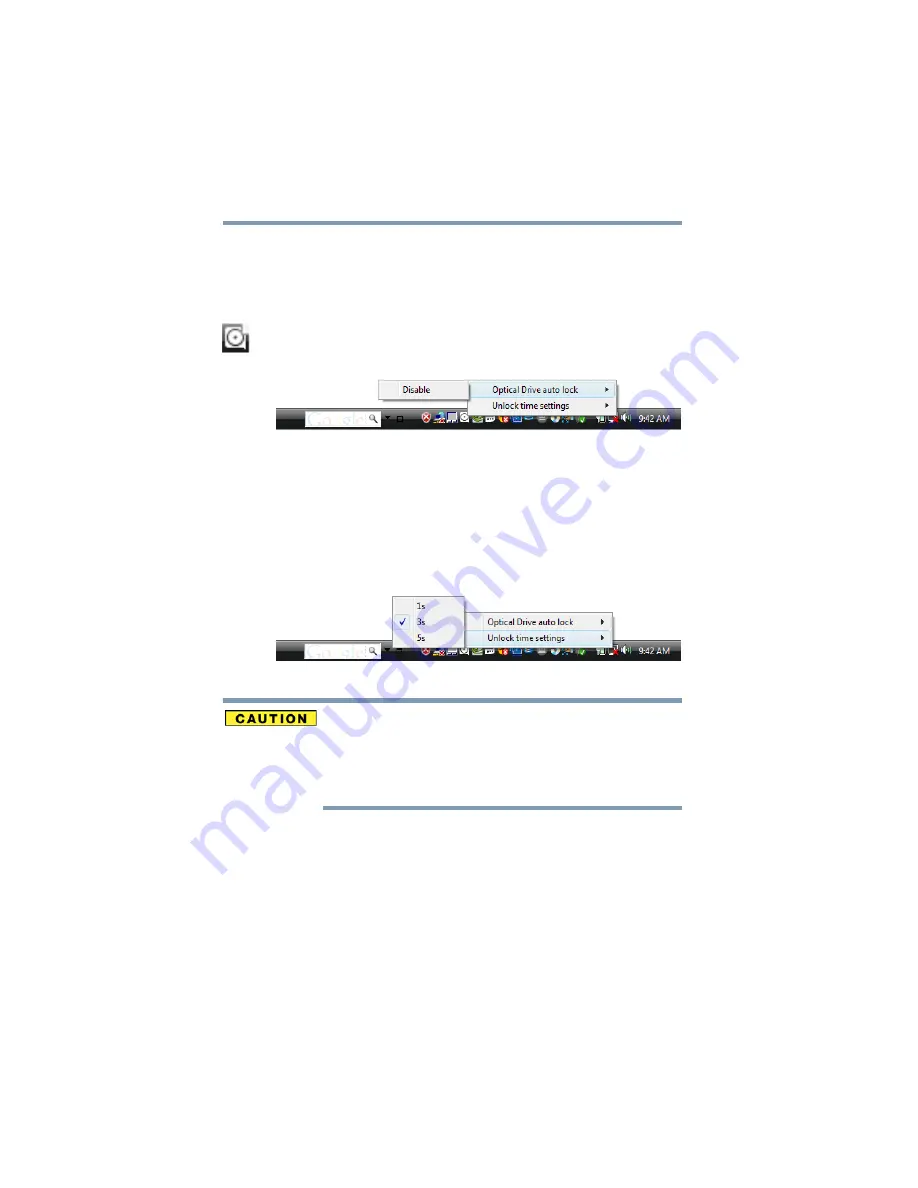
104
Learning the Basics
Using the optical drive
Setting the Optical Drive Auto Lock
Right-click the Optical Drive Power icon in the Taskbar to change
the Optical Drive Auto Lock settings.
Enabling and Disabling Optical Drive Auto Lock:
1
Right-click on the
Optical Drive Power
icon on the Taskbar.
2
Click
Optical Drive Auto Lock
,
and then
Enable
or
Disable
.
(Sample Illustration) Optical Drive Auto Lock Enable or Disable
Lock Time Settings for Optical Drive Auto Lock:
This will set the amount of time required before the optical disc
drive eject button will unlock after the computer detects a vibration
or other shock.
1
Right-click on the
Optical Drive Power
icon on the Taskbar.
2
Click
Unlock time settings
, and then
1s
or
3s
or
5s
.
(Sample Illustration) Optical Drive Auto Lock Time Settings
When the Optical Drive Auto Lock is engaged, the
FN+Tab
key
combination and Eject Buttons on application screens are disabled.
Optical Drive Auto Lock is not enabled immediately after the
computer is started, the Disc tray is closed, or the optical disc drive
is switched from OFF to ON using the
FN+Tab
keys.






























