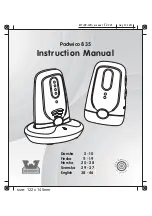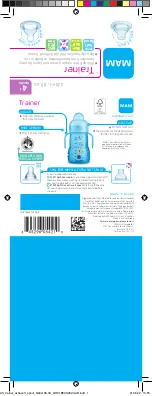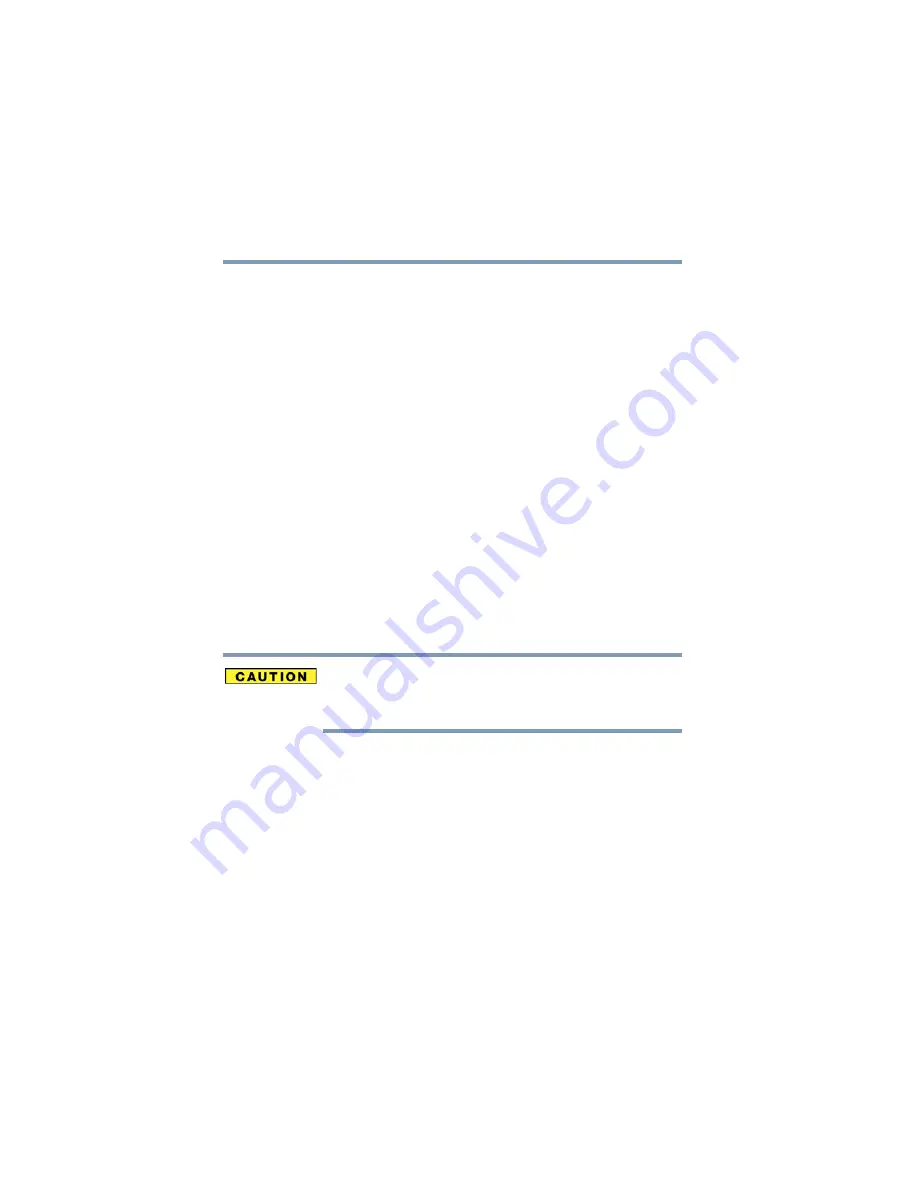
74
Getting Started
Turning off the computer
5.375 x 8.375 ver 2.3
Standby mode
The Standby command places the computer into a power-
saving mode. Standby holds the current state of the computer
in system memory (RAM) so that, when you restart the
computer, you can continue working from where you left off.
Factors to consider when choosing Standby:
❖
While in Standby mode, the computer uses some main
battery power.
❖
The Standby command does not store unsaved
information on your hard disk. You should save your
work before putting your computer on Standby.
❖
Restarting from Standby takes less time and consumes
less main battery power than restarting from turning off
the computer or using Hibernation mode.
❖
When starting up again, the computer returns to the mode
in which you left it, including all open programs and files
you were using.
If you power down using the Standby command and the main
battery discharges fully, your unsaved information will be lost.
Be sure to save your work first.
For information on using Standby, see
configuring Standby mode” on page 79
Using the Turn Off Computer or Shut Down commands
Depending on the operating system installed, use the
following steps to turn off your computer.
Turn Off
For Windows
®
XP Home, or either Windows
®
XP
Professional or Windows
®
XP MCE when not connected to a
domain server, follow these steps to turn off the computer: