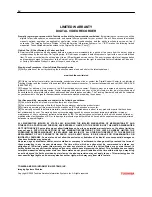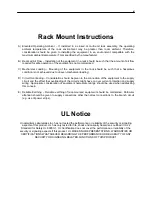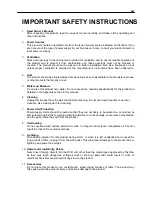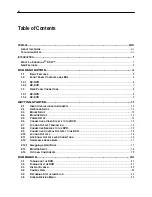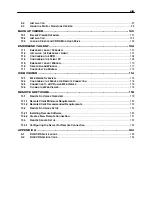Содержание KV-DVR
Страница 1: ...i Surveillix KV EVR KV DVR Operations Manual ...
Страница 2: ...ii ...
Страница 17: ...3 ...
Страница 24: ...10 ...
Страница 48: ...34 ...
Страница 68: ...54 ...
Страница 109: ...95 ...
Страница 113: ...99 ...
Страница 114: ...100 C H A P T E R Backup Viewer This chapter includes the following information Overview Using the Backup Viewer ...
Страница 127: ...113 ...
Страница 128: ...114 C H A P T E R Web Viewer This chapter includes the following information Overview Configuring the Web Viewer ...
Страница 131: ...117 ...
Страница 132: ...118 C H A P T E R Remote Software This chapter includes the following information Overview Configuring Remote Software ...
Страница 137: ...123 ...
Страница 138: ...124 Appendix A Appendix A contains technical specifications for many of the DVR internal components ...