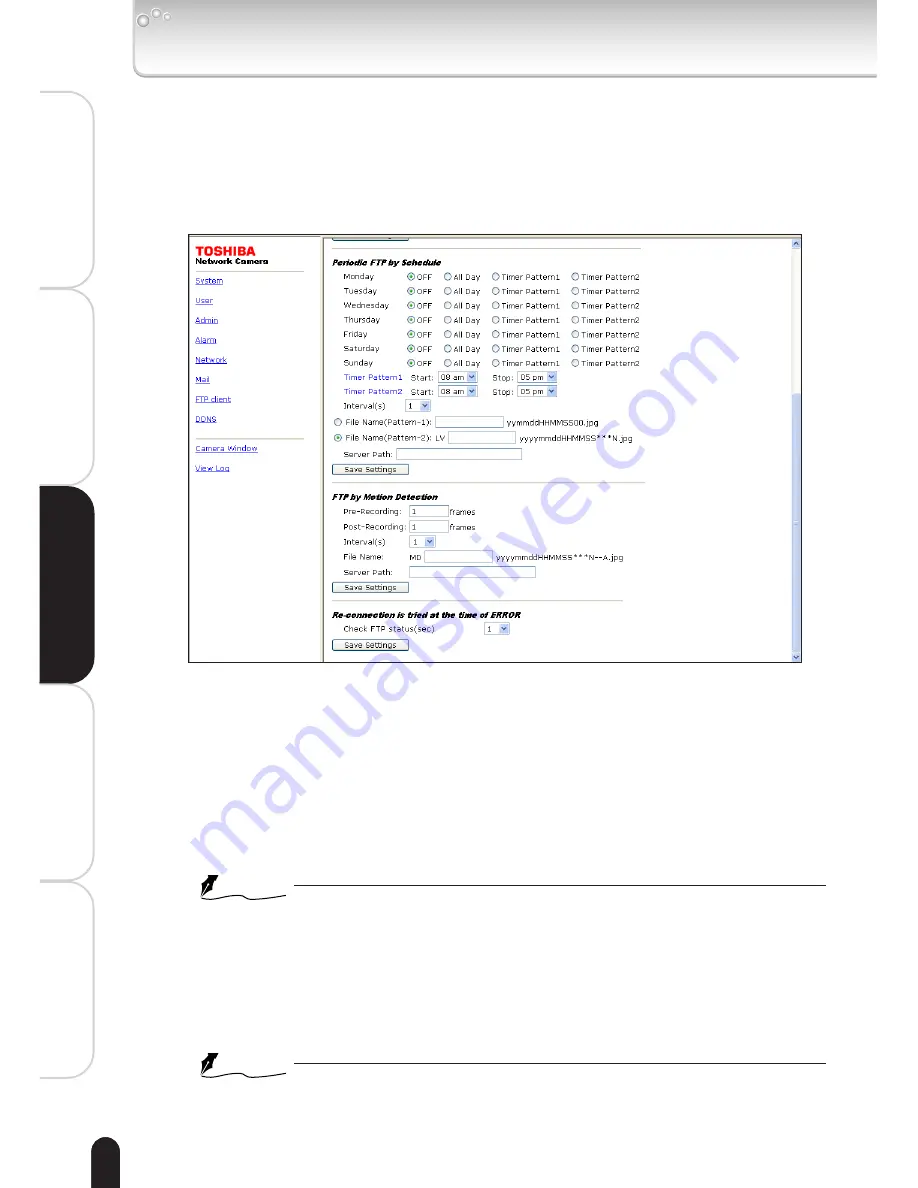
48
Installation/Set up
V
iewing
and Operation
Recording
Setting up
Others
■
FTP by Motion Detection
You can control the settings to record images for FTP by Motion Detection.
●
To configure the motion detection, select “Enable” in or “Motion Detect” in the alarm
settings (
➝
page. 64)
●
To run the recording, select “Motion Detection” in “Connection to FTP Enable”
(
➝
page. 43).
1) Configure the numbers of frames you want to record for
Pre-Recording
●
Possible numbers of frames are as follows:
Enter a number in the range of 0 through 30.
2) Configure the numbers of frames you want to record for
Post-Recording
●
Enter the number between 0 and 1000.
NOTE
• Numbers of recorded image frame may decrease depending on networking
conditions and recording cycle
.
3) Configure Interval(s)
●
Records 1 image per configured recording cycle (second).
Setting ranges are 1 through 10.
NOTE
• Cycle may change depending on Resolution (image size) and networking
conditions.
Recording Images on FTP Server (Cont.)
Содержание IK-WR01A
Страница 32: ...32 Installation Set up Viewing and Operation Recording Setting up Others ...
Страница 33: ...Viewing and Operation Viewing Viewing Logs ...
Страница 40: ...40 Installation Set up Viewing and Operation Recording Setting up Others ...
Страница 41: ...Recording About Recording Images Recording Images on FTP Server Recording Images on a Personal Computer ...
Страница 54: ...54 Installation Set up Viewing and Operation Recording Setting up Others ...
Страница 76: ...76 Installation Set up Viewing and Operation Recording Setting up Others ...
Страница 77: ...Others Index Glossary Display of Logs Before Calling Service Personnel Specifications Appearance Diagram ...
















































