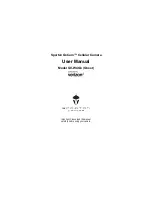3
Installation/Set up
V
iewing
and Operation
Recording
Setting up
Others
●
Important Safety Instructions .................................................................................. 2
●
INTRODUCTION .................................................................................................... 3
●
FEATURES & DESCRIPTION ............................................................................. 3
●
Table of Contents ................................................................................................. 3
●
Names and Features of Parts ............................................................................. 5
Installation/Set up
●
INSTALLATION ....................................................................................................... 8
●
Adjust the Angle of View ...................................................................................... 8
●
Installing the Camera Unit ................................................................................. 11
•
Installation to Wall or Ceiling with Mounting Base (Surface Mount Installation) ... 11
•
Installation to Junction Box with Bracket (Flush Mount Installation) ............... 12
•
Change of Dome Cover .................................................................................. 13
●
Connecting to a Video Monitor ............................................................................. 14
●
Connecting to a Video Monitor .......................................................................... 14
●
About the POWER SELECT Switch .................................................................. 15
•
When power is supplied from a PoE compatible hub, etc. ............................... 15
•
When power is supplied from an AC24V or DC12V power source .................. 15
●
Line-Lock control .................................................................................................. 16
•
LINE LOCK PHASE ....................................................................................... 17
●
Adjusting a Lens ................................................................................................... 18
●
Back Light Compensation ................................................................................. 18
●
Auto White Balance (AWB) ................................................................................ 19
●
Setting Up the Network Camera Environment ...................................................... 20
●
Requirements for Network Camera Monitoring System .................................... 20
●
Connecting the Camera and Personal Computer by Network .............................. 21
•
About the IP Address ..................................................................................... 21
●
Structure of Connection ..................................................................................... 22
●
Connecting ........................................................................................................ 23
●
Using the Camera Search Application “Camera Finder” ...................................... 24
●
Changing Administrator Login ID and Password .................................................. 26
●
Setting up Access Restriction ............................................................................... 28
●
Configuring the Network Manually ....................................................................... 30
FEATURES & DESCRIPTION
INTRODUCTION
IK-WR01A has the following features:
(1) Flush/Surface mount.
(2) IP66 Standard for dust and water resistance.
(3) Built in vari-focal lens with auto-iris
Focal length 3.0~8.0mm.
(4) Incorporated 1/3" type CCD image sensor gives high resolution and excellent sensitivity
480 lines horizontal resolution
0.4 lx minimum illumination with tint dome cover
(5) 50dB Signal-To Noise Ratio
(6) Power supply- AC24V or DC12V - This camera automatically detects the power.
(7) BLC, AGC, and Line-Lock (AC24V)
Table of Contents
Содержание IK-WR01A
Страница 32: ...32 Installation Set up Viewing and Operation Recording Setting up Others ...
Страница 33: ...Viewing and Operation Viewing Viewing Logs ...
Страница 40: ...40 Installation Set up Viewing and Operation Recording Setting up Others ...
Страница 41: ...Recording About Recording Images Recording Images on FTP Server Recording Images on a Personal Computer ...
Страница 54: ...54 Installation Set up Viewing and Operation Recording Setting up Others ...
Страница 76: ...76 Installation Set up Viewing and Operation Recording Setting up Others ...
Страница 77: ...Others Index Glossary Display of Logs Before Calling Service Personnel Specifications Appearance Diagram ...