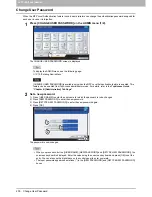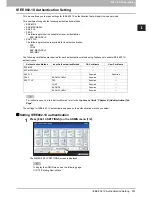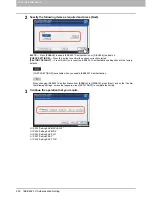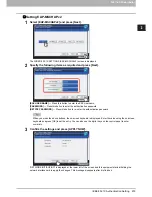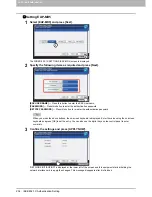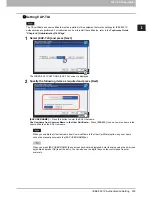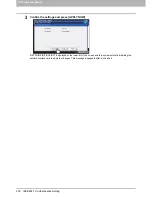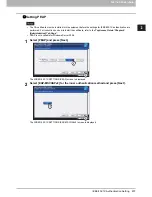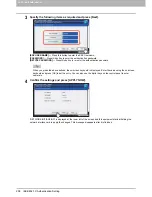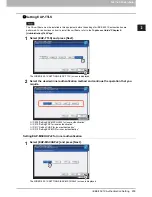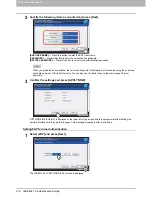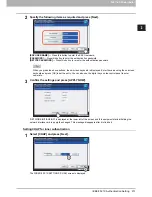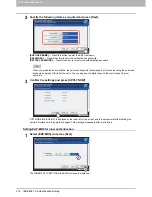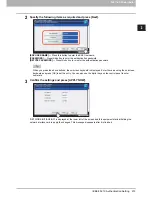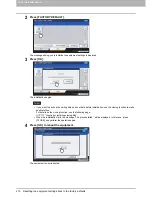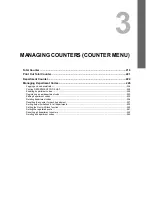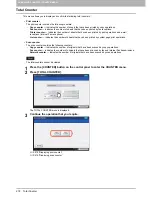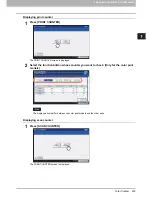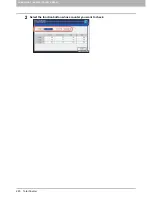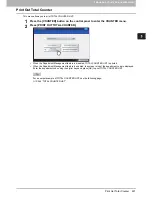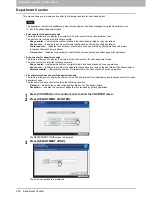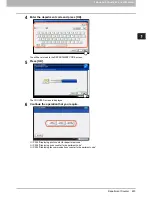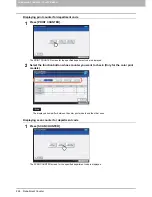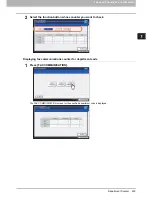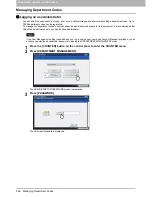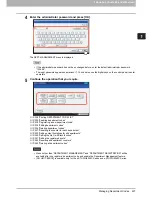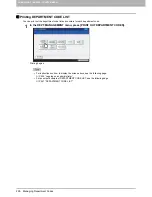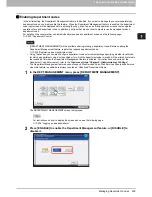2 SETTING ITEMS (ADMIN)
214 IEEE 802.1X Authentication Setting
Error messages
The following error messages may be displayed on the touch panel.
Message
Cause
[802.1X] Auth Server/Switch couldn’t be contacted
y
The RADIUS server service is stopped.
y
Configuration for the RADIUS server is not correct.
y
The IEEE 802.1X switch has problem.
[802.1X] Authentication failed
y
The username or password that the user entered is not
correct.
y
The certificates uploaded are wrong.
Certificate verification Failure
y
A CA certificate is not installed in the equipment.
y
The installed CA certificate is not valid.
y
The server certificate is invalid.
Содержание E-studio2040c
Страница 1: ...MULTIFUNCTIONAL DIGITAL COLOR SYSTEMS MULTIFUNCTIONAL DIGITAL SYSTEMS MFP Management Guide ...
Страница 8: ...6 CONTENTS ...
Страница 176: ...2 SETTING ITEMS ADMIN 174 Setting E mail Functions panel to enter numerals ...
Страница 222: ...3 MANAGING COUNTERS COUNTER MENU 220 Total Counter 2 Select the function button whose counter you want to check ...
Страница 246: ......
Страница 274: ...4 APPENDIX 272 List Print Format PS3 font list Output example of the PS3 Font List ...
Страница 275: ...4 APPENDIX List Print Format 273 4 APPENDIX PCL font list Output example of the PCL Font List ...
Страница 276: ......