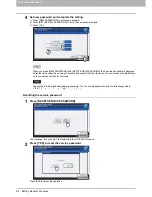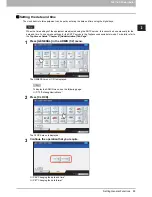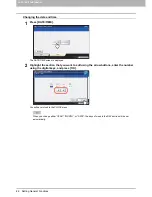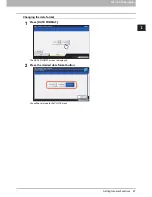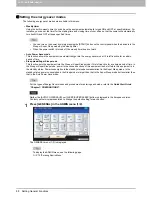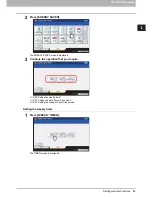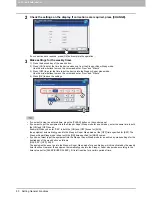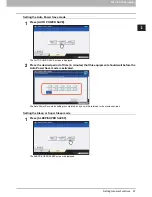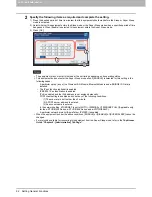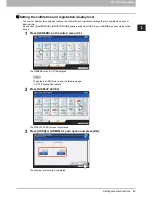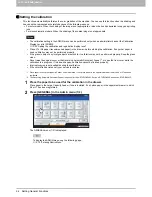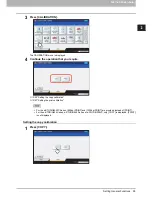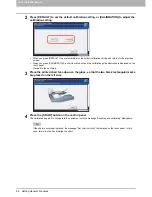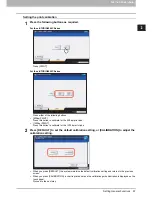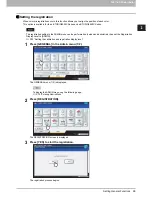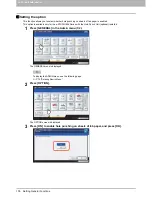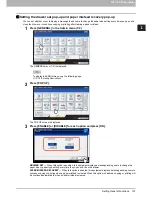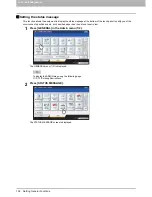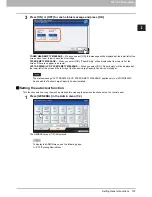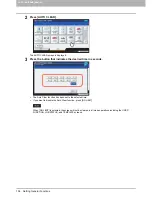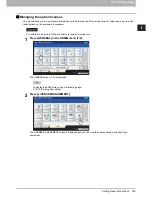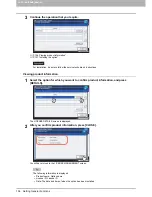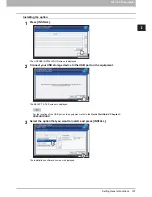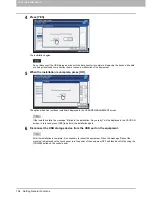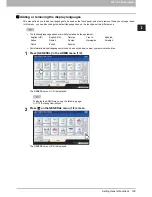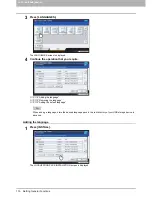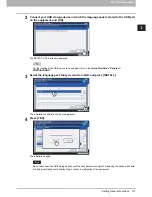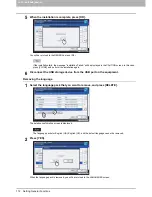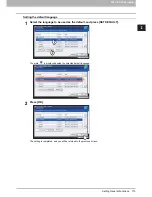2 SETTING ITEMS (ADMIN)
98 Setting General Functions
3
Place the printed chart face down on the glass, so that the two black rectangular marks
are placed on the left side.
4
Press the [START] button on the control panel.
The calibration begins. Do not operate the equipment until the message “Scanning and calibrating” disappears.
If the chart is not properly placed, the message “Set chart correctly” is displayed on the touch panel. In this
case, return to step 3 and realign the chart.
Содержание E-studio2040c
Страница 1: ...MULTIFUNCTIONAL DIGITAL COLOR SYSTEMS MULTIFUNCTIONAL DIGITAL SYSTEMS MFP Management Guide ...
Страница 8: ...6 CONTENTS ...
Страница 176: ...2 SETTING ITEMS ADMIN 174 Setting E mail Functions panel to enter numerals ...
Страница 222: ...3 MANAGING COUNTERS COUNTER MENU 220 Total Counter 2 Select the function button whose counter you want to check ...
Страница 246: ......
Страница 274: ...4 APPENDIX 272 List Print Format PS3 font list Output example of the PS3 Font List ...
Страница 275: ...4 APPENDIX List Print Format 273 4 APPENDIX PCL font list Output example of the PCL Font List ...
Страница 276: ......