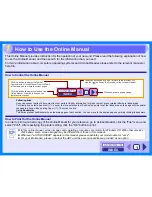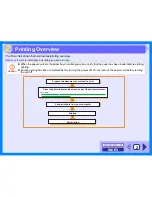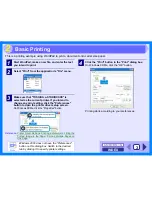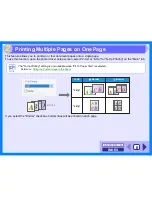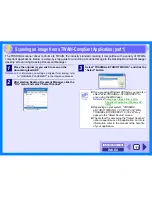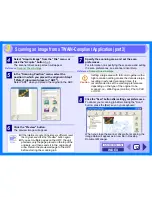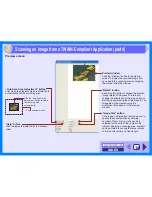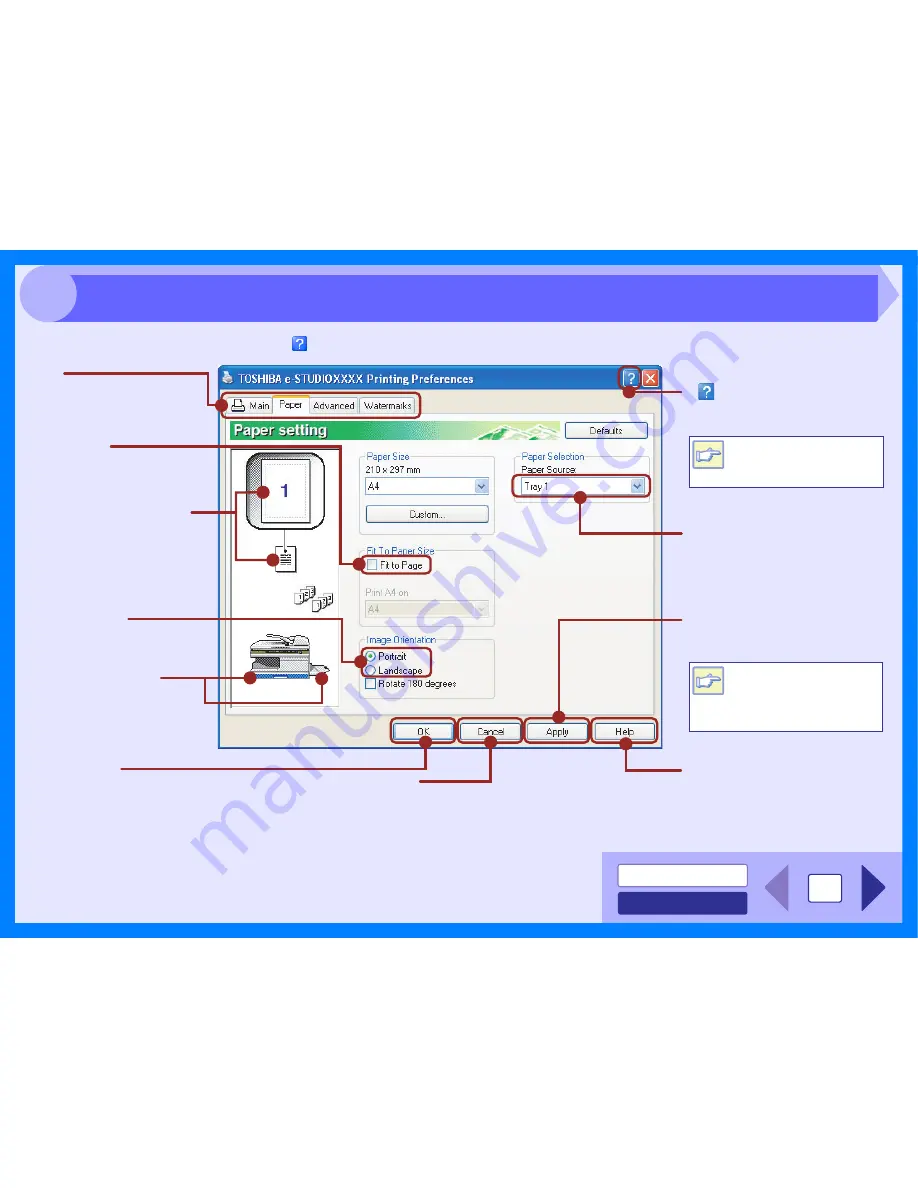
INDEX
CONTENTS
5
2
To view Help for a setting, click the ( ) button in the upper right-hand corner of the window and then click the setting.
Tab
Index which allows you to
switch between the various
setup screens.
( ) button
Click this button and then click a
setting to view Help for the setting.
Check button
Allows you to select one
item from a list of options.
"OK" button
Click this button to save
your settings, and exit the
dialog box.
The settings you made at
"N-Up Printing", "Document
Style", "Fit To Paper Size",
"Image Orientation" and
"Watermark" are shown in
this image.
The tray selected in
"Paper Selection" in the
"Paper" tab appears in
blue. You can also click
on a tray to select it.
"Cancel" button
Click this button to exit the dialog
box without making any changes to
the settings.
"Apply" button
Click to save your settings
without closing the dialog box.
"Help" button
The Help window will open to
let you view explanations of the
settings on the tab.
Drop-down list
Allows you to make one
selection from a list of choices.
Check box
Click this option to activate/
deactivate each function.
You can also view Help by
right-clicking the setting
with the mouse.
The "Apply" button does
not appear when you
open this window from
an application.
Note
Note
Printer Driver Settings
Содержание E-STUDIO202S
Страница 1: ...Start Online Manual e STUDIO202S ...
Страница 39: ...R080520F8700 TTEC OME08009400 ...