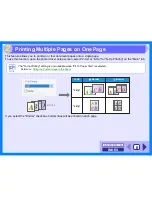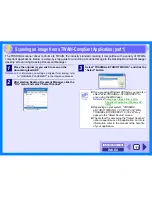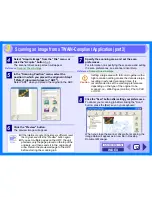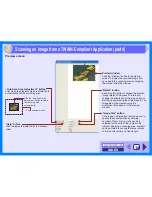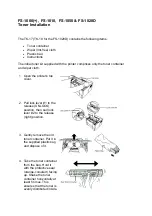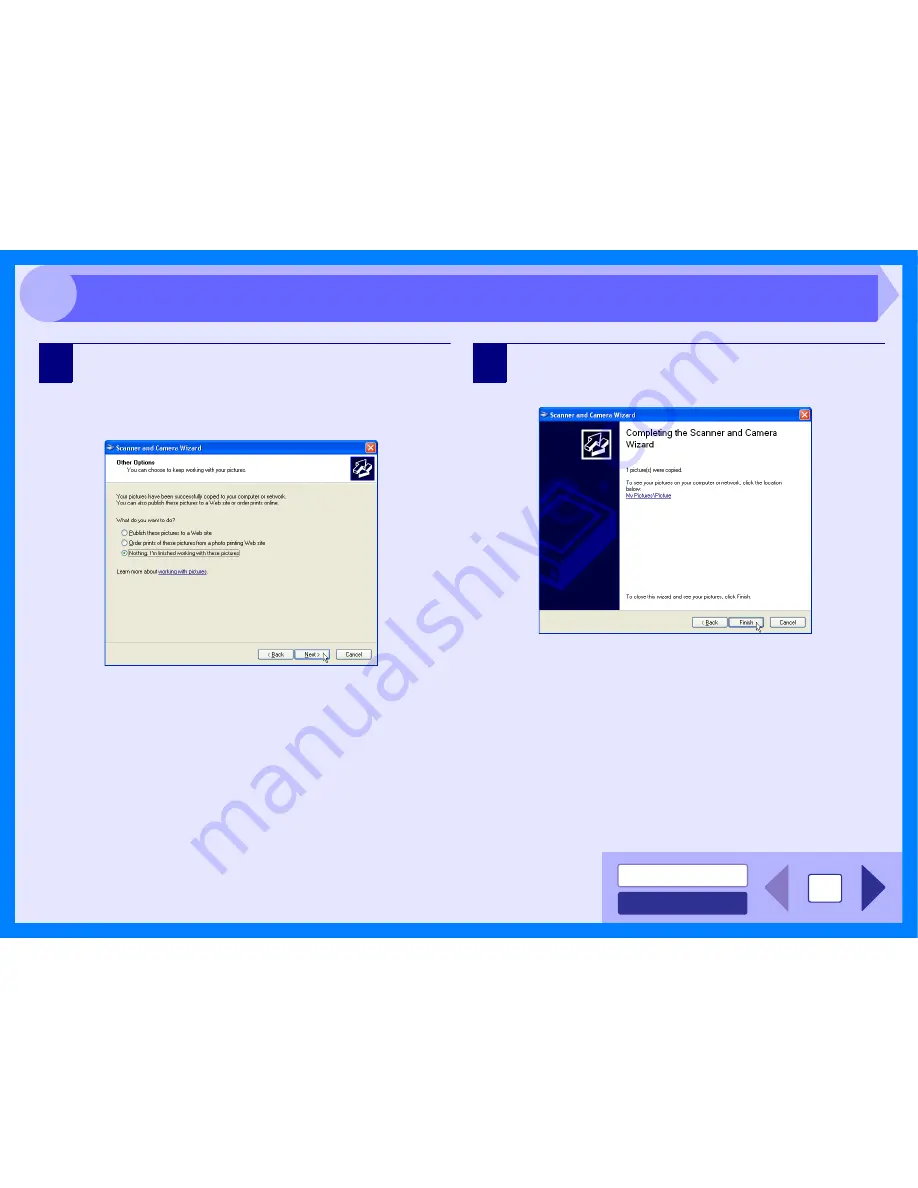
INDEX
CONTENTS
19
3
7
When scanning ends, the following screen will
appear. Select the next task you wish to perform,
and then click the "Next" button.
If you are ready to end the session, click "Nothing. I'm
finished working with these pictures".
8
Click the "Finish" button.
The "Scanner and Camera Wizard" closes and the
scanned image is saved in the specified folder.
Scanning an Image from the "Scanner and Camera Wizard" (Windows XP) (part 3)
Содержание E-STUDIO202S
Страница 1: ...Start Online Manual e STUDIO202S ...
Страница 39: ...R080520F8700 TTEC OME08009400 ...