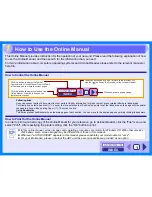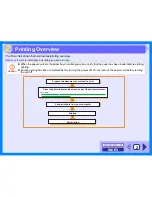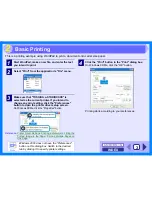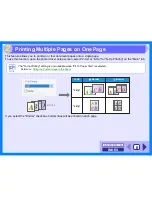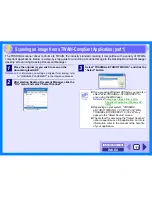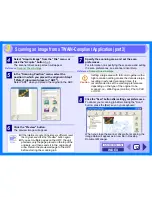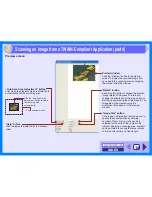INDEX
CONTENTS
9
2
When printing begins, the Print Status Window activates and appears on the screen.
The Print Status Window is a program designed to show the current printer status including the document name being
printed and error messages.
Status window
Provides details on the current
status of the print job.
Document Name
Displays the name of the active print
job.
"Help" button
Click this button to display help file
for the Print Status Window.
Status icon
This icon informs you of the print status.
Tab
Index which allows you to switch
between the two setup screens.
"Cancel Job" button
Printing can be canceled by clicking
this button before the machine
receives the job.
"Close" button
Click this button to close the Print
Status Window.
Outline of the Print Status Window
Содержание E-STUDIO202S
Страница 1: ...Start Online Manual e STUDIO202S ...
Страница 39: ...R080520F8700 TTEC OME08009400 ...