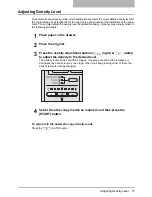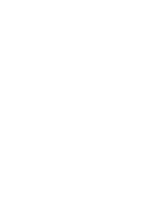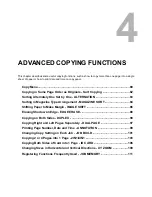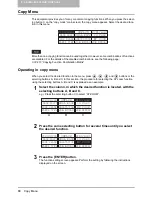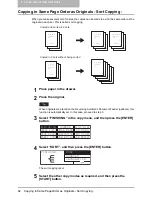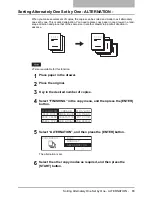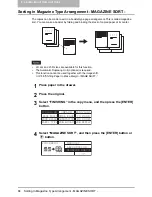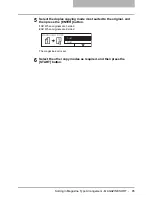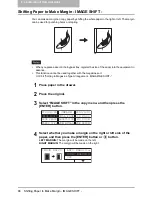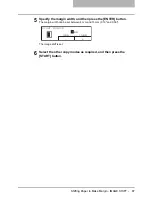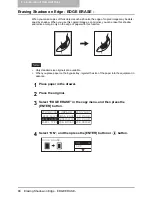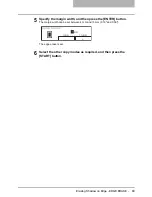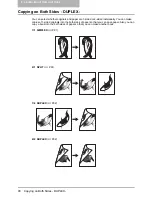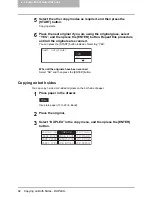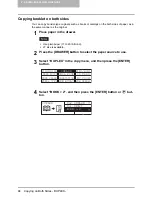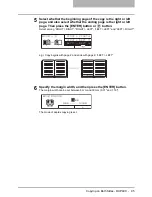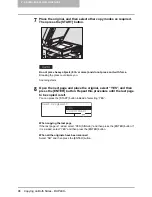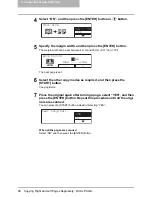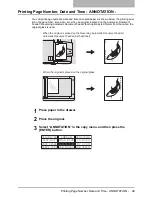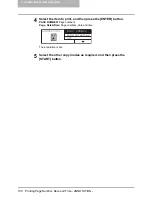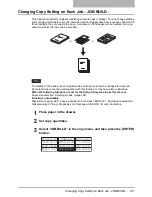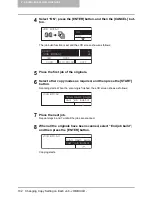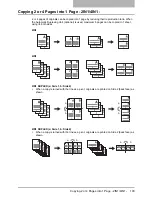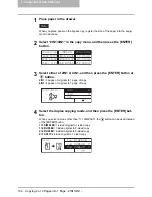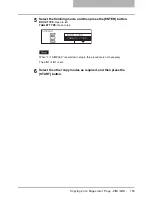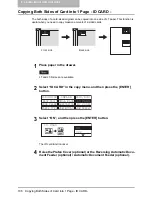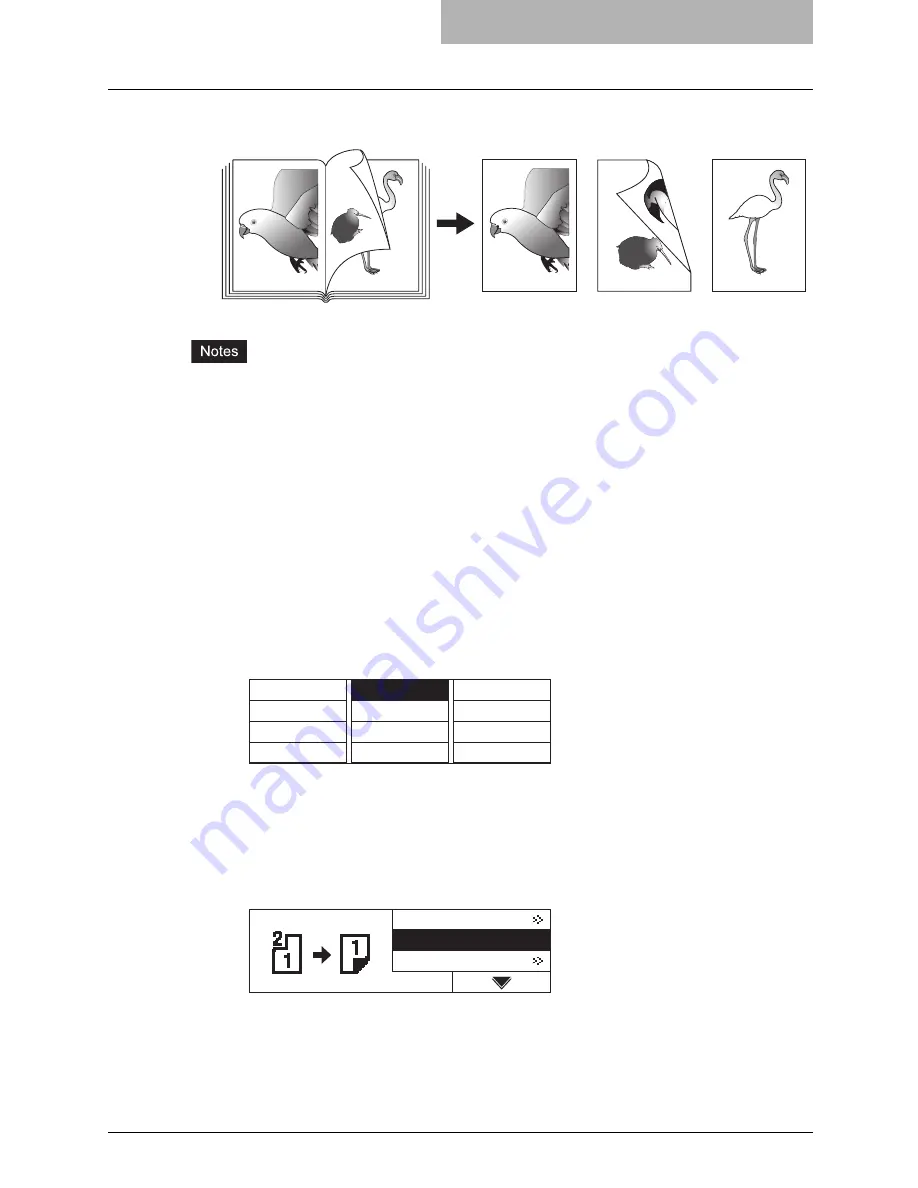
Copying on Both Sides - DUPLEX - 91
BOOK > 2
(
P.94)
y
To scan 2-sided originals automatically, the Reversing Automatic Document Feeder
(optional) is required.
y
To copy on the both sides of paper, the Automatic Duplexing Unit (optional) is required.
Copying on one side
You can copy 1-sided or 2-sided originals on the one side of paper.
1
Place paper in the drawer.
2
Place the original.
3
Select “DUPLEX” in the copy menu, and then press the [ENTER]
button.
4
Select the duplex copying mode, and then press the [ENTER] but-
ton.
1>1 SIMPLEX:
1-sided original to 1-sided copy
2>1 SPLIT:
2-sided original to 1-sided copy
The mode of duplex copying is set.
-12-
-13-
-15-
-13-
-15-
-13-
-12-
-13-
-13-
PAPER TYPE JOB BUILD
EDGE ERASE ANNOTATION
IMAGE SHIFT DUAL PAGE
FINISHING
DUPLEX
JOB MEMORY
XY ZOOM
ID CARD
2IN1/4IN1
DUPLEX
2>1 SPLIT
2>2 DUPLEX
BOOK > 2
Содержание E-Studio167
Страница 1: ...MULTIFUNCTIONAL DIGITAL SYSTEMS Operator s Manual for Copying Functions ...
Страница 2: ......
Страница 10: ......
Страница 16: ...14 CONTENTS ...
Страница 80: ......
Страница 116: ......
Страница 176: ......
Страница 208: ......
Страница 223: ...INDEX 221 X XY ZOOM 81 109 Z Zooming in out copy image 72 ...
Страница 224: ...222 INDEX ...
Страница 225: ...Printed in China DP 1670 2070 2370 OME060165B0 ...