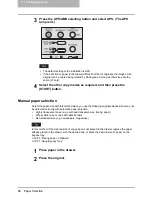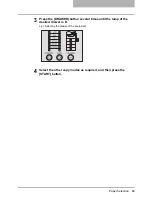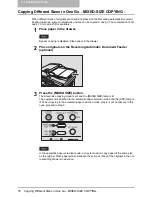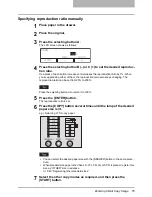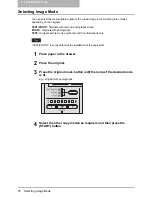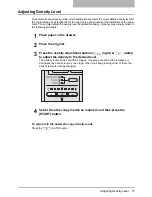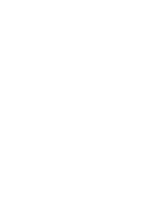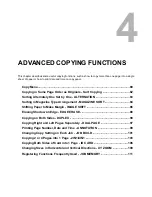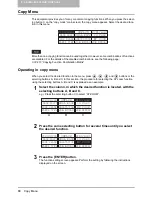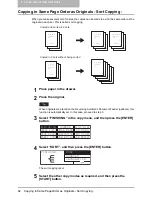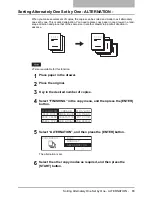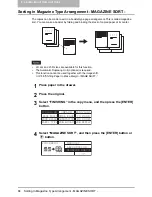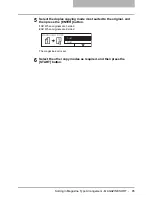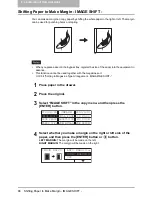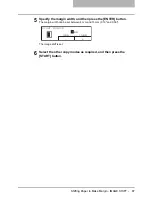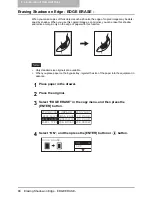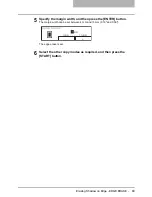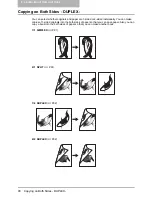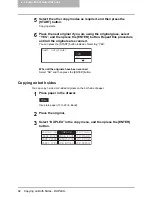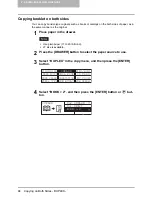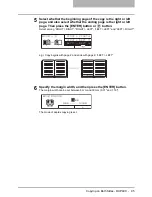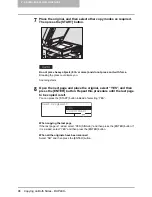Copy Menu 81
Copy function list
The copying functions displayed on the copy menu are shown below.
Function
Description
FINISHING
(
P.82,
P.83,
P.84)
Selects finishing modes for paper copied and exited to the receiving tray.
SORT:
Exited in the same order as originals in each set.
NONSORT
: Exited without being sorted.
ALTERNATION:
Exited while they are being sorted and rotated alternately one
set by one.
MAGAZINE SORT:
Exited in a booklet-type page arrangement.
IMAGE SHIFT
(
P.86)
Makes a binding margin on copy paper. The margin width can be set between 4
mm and 15 mm (0.16" and 0.59").
LEFT MARGIN:
Makes a binding margin on the left side of paper.
RIGHT MARGIN:
Makes a binding margin on the right side of paper.
EDGE ERASE
(
P.88)
Makes a margin along the edge of copy paper. The margin width can be set
between 4 mm and 15 mm (0.16" and 0.59").
PAPER TYPE
(
P.61)
Selects the media type of copy paper. This function is available only in the
bypass copying.
THICK PAPER1:
Thick paper 1 (21 - 28 lb. Bond)
THICK PAPER2:
Thick paper 2 (29 lb. Bond - 90 lb. Index), sticker labels
TRANSPARENCY:
Overhead transparencies
PLAIN:
Plain paper (17 - 20 lb. Bond), tracing paper
DUPLEX
(
P.90)
Selects whether originals and copy paper are 1-sided or 2-sided.
1>1 SIMPLEX:
1-sided original to 1-sided copy
1>2 DUPLEX:
1-sided original to 2-sided copy
2>2 DUPLEX:
2-sided original to 2-sided copy
2>1 SPLIT:
2-sided original to 1-sided copy
BOOK > 2:
Booklet-type original to 2-sided copy
DUAL PAGE
(
P.97)
Makes copies of the double-page spread of a booklet. The right and left pages
are copied separately. The book margin width can be set between 8 mm to 30
mm (0.31" and 1.18").
ANNOTATION
(
P.99)
Prints page numbers, date and time.
PAGE NUMBER:
Prints page numbers.
Page, Date&Time:
Print page numbers, date and time.
JOB BUILD
(
P.101)
Scans and copies originals made of several jobs (= stacks). Settings and scan-
ning methods can be changed for each job. When all the originals have been
scanned, they are copied in one go.
2IN1/4IN1
(
P.103)
Makes copies of 2 or 4 pages of originals into 1 page by reducing their reproduc-
tion ratio.
2IN1:
Makes copies of 2 pages into 1 page.
4IN1:
Makes copies of 4 pages into 1 page.
ID CARD
(
P.106)
Makes copies of the both sides of a card into 1 page of LT paper.
XY ZOOM
(
P.109)
Selects the reproduction ratio in the horizontal and vertical directions separately.
JOB MEMORY
(
P.111)
Registers the combination of functions used frequently and recall it as required.
RECALL:
Recalls the combination of functions registered.
MEMORY:
Registers the combination of functions.
Содержание E-Studio167
Страница 1: ...MULTIFUNCTIONAL DIGITAL SYSTEMS Operator s Manual for Copying Functions ...
Страница 2: ......
Страница 10: ......
Страница 16: ...14 CONTENTS ...
Страница 80: ......
Страница 116: ......
Страница 176: ......
Страница 208: ......
Страница 223: ...INDEX 221 X XY ZOOM 81 109 Z Zooming in out copy image 72 ...
Страница 224: ...222 INDEX ...
Страница 225: ...Printed in China DP 1670 2070 2370 OME060165B0 ...