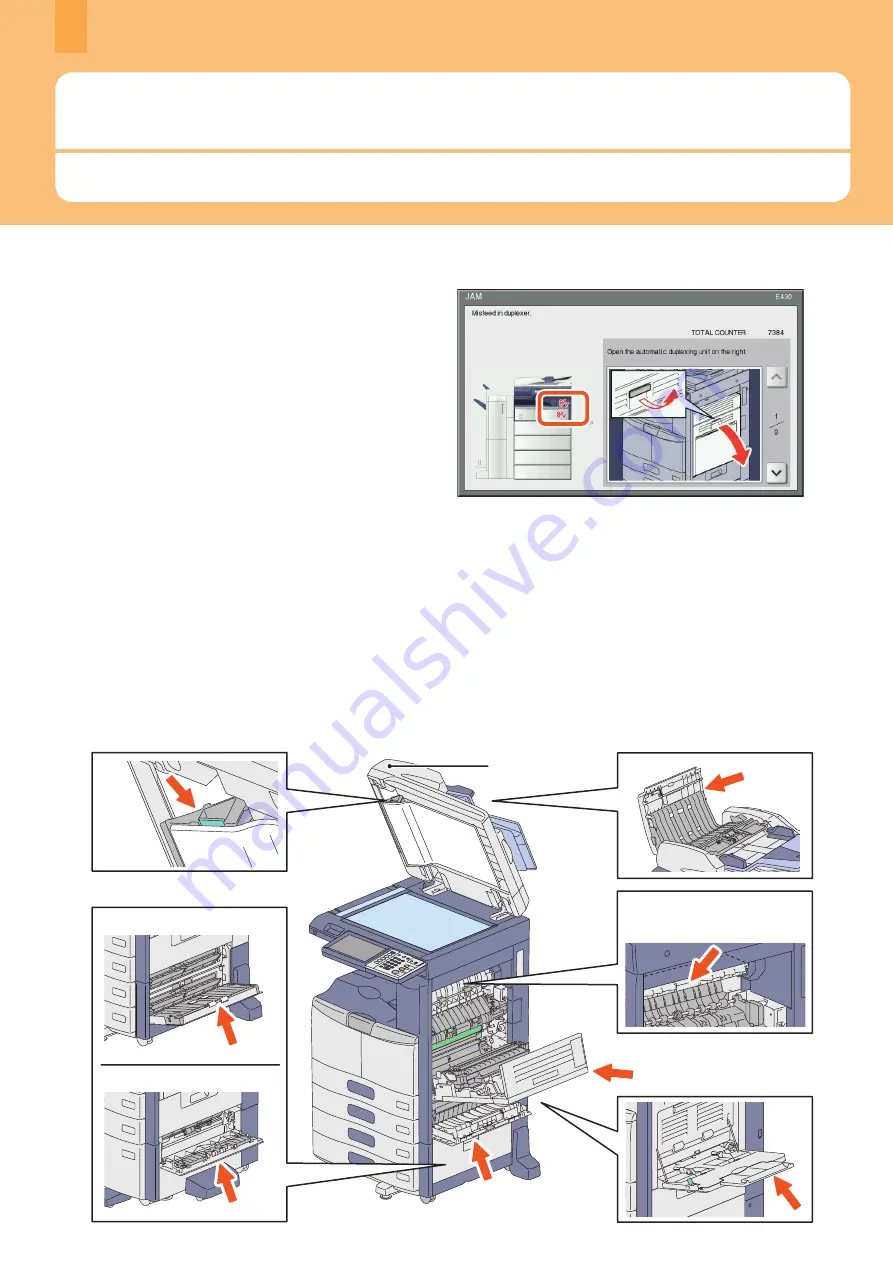
Chapter 4 TROUBLESHOOTING
Troubleshooting
When problems such as paper jams occur, see the following explanation or refer to the
Troubleshooting Guide
(PDF)
according to
&
P.50 “References to the Troubleshooting Guide” in this manual.
48
When paper jams occur
When paper jams occur, refer to the guidance displayed on the touch panel of the equipment or refer to the following
guide:
&
Troubleshooting Guide
(PDF): “Chapter 1: TROUBLESHOOTING FOR THE HARDWARE” - “Clearing a Paper Jam”
Covers of the equipment and the options
The covers of the equipment and the options to be opened when paper jams occur are as indicated by the arrows in the
following illustrations.
Symbols or messages of such as for paper jams occasionally
appear on the touch panel.
For details of the paper jam symbols, refer to the following
guide:
&
Troubleshooting Guide
(PDF): “Chapter 1:
TROUBLESHOOTING FOR THE HARDWARE” - “Clearing a
Paper Jam”
For details of the messages on the touch panel, refer to the
following guide:
&
Troubleshooting Guide
(PDF): “Chapter 1:
TROUBLESHOOTING FOR THE HARDWARE” - “Messages
Displayed on the Touch Panel”
Symbols and messages appear on the touch panel
MR-3021/MR-3022
KD-1026
KD-1025
e-STUDIO206L/256/306,
e-STUDIO256SE/306SE
(MJ-5004/MJ-5005)
Содержание e-STUDIO 206L
Страница 1: ...MULTIFUNCTIONAL DIGITAL SYSTEMS Quick Start Guide ...
Страница 37: ...Replacing Toner Cartridge 36 Replacing Staple Cartridge 37 Regular Cleaning 44 Chapter 3 MAINTENANCE ...
Страница 48: ......
Страница 49: ...Troubleshooting 48 Chapter 4 TROUBLESHOOTING ...
Страница 54: ......
Страница 55: ...Chapter 5 ADVANCED FUNCTIONS Advanced Functions 54 ...
Страница 89: ...Printed in China DP 2095 2530 3020 3590 4590 5010 OME110052E0 ...






























