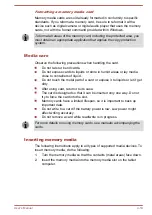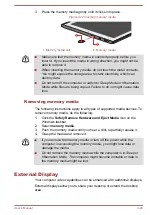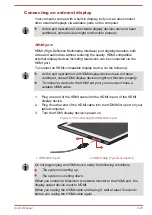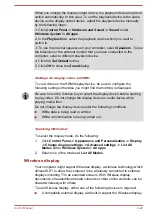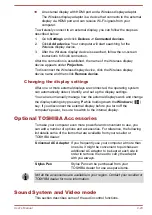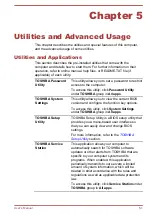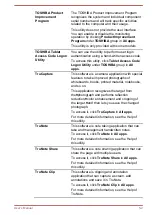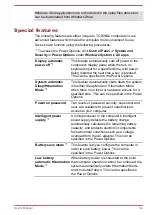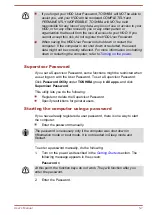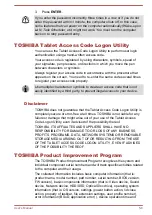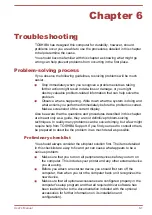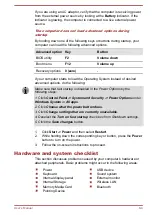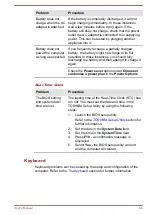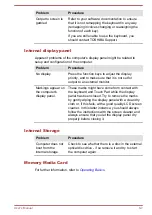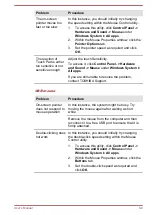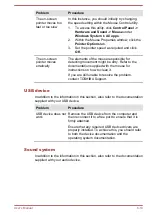number of actuations or status changes (that is: number of power button
and
FN
key combination uses, AC adaptor, battery (for models with
battery), LCD, fan (for models with fan), HDD/SSD, sound volume, wireless
communication functionalities and USB information), usage of TOSHIBA
provided features/applications (that is: settings, operation, install state and
launch times), date of initial system use, and also computer and device
usage (that is: power settings, battery temperature and recharging (for
models with battery), CPU, memory, backlight illumination time, and
temperatures for various devices). The collected information is not limited
to the examples specified here. The stored data uses a very small portion
of the total hard disk capacity, approximately 20 MB or less per year.
Transmission of collected data is performed when the data transfer feature
is enabled. The transferred information will be analyzed statistically, and it
will be used for the better product planning and development such as
improvement of application software.
Subject to the use restrictions noted above, the stored data may be made
available to entities located outside of your country or region of residence
and those countries might or might not have the same data protection laws
or data protection levels as required by your home country or region.
Once enabled, you can select to disable the monitoring operation at any
time by clicking
Product Improvement Program
under
TOSHIBA
group in
All apps
and uninstall the application by using the "Uninstall a program"
utility in the Control Panel. Uninstalling the Product Improvement Program
will automatically delete all of the data previously collected and stored by
the application.
The TOSHIBA Product Improvement Program or it's use does not in any
way expand or modify TOSHIBA obligations under its standard limited
warranty. TOSHIBA standard limited warranty terms and limitations apply.
TOSHIBA Setup Utility
TOSHIBA Setup Utility is a BIOS setup utility that provides you a menu-
based user interface so that you can easily view and change BIOS
settings.
To enter the BIOS setup utility, do the following:
1.
Save your work.
2.
Click
Start -> Power
and then select
Restart
.
3.
Hold down the
F2
key and then release this key one second after the
computer is power on.
Without the keyboard dock, you can hold down the
Volume up
button
until the Boot menu is loaded after the computer is power on.
The BIOS setup utility can also be launched by button combination.
1.
Save your work.
2.
Click
Start -> Power
and then select
Shut down
.
User's Manual
5-9
Содержание dynaPad WT12PE-A Series
Страница 1: ...User s Manual TOSHIBA WT12PE A Series ...