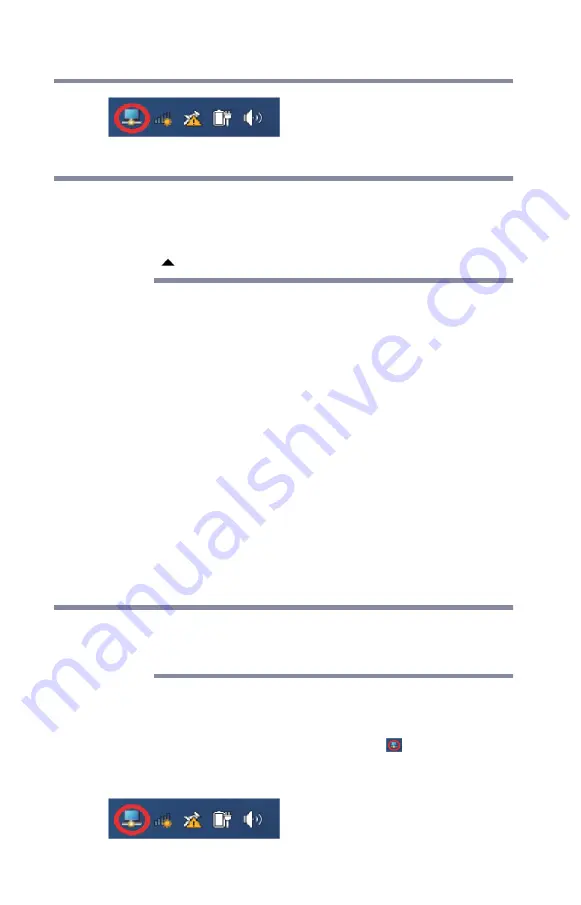
36
Cómo usar y ajustar la configuración de la
estación de acoplamiento dynadock 4K
(Ilustración de muestra) Ícono de TOSHIBA dynadock 4K
Si el ícono no aparece en la bandeja del sistema o el área
de notificaciones, asegúrese de que la estación de
acoplamiento dynadock 4K esté conectada y acoplada.
Luego, haga clic en el botón
Mostrar íconos ocultos
(
), si es necesario.
2
Seleccione
Audio Setup
(configuración de audio) en el
menú.
3
En la pestaña
Reproducción
del cuadro de diálogo de
configuraciones de sonido de Windows
®
, escoja una de
las siguientes opciones:
❖
Para usar el conector de salida para audífonos,
parlantes o líneas de la estación de acoplamiento
dynadock 4K, seleccione el dispositivo
dynadock
Audio
.
❖
Para usar el conector de salida para audífonos,
parlantes o líneas de la computadora acoplada,
seleccione el dispositivo de reproducción
correspondiente (que no será el dispositivo de audio
de la estación de acoplamiento dynadock 4K).
4
Haga clic en
Establecer como predeterminado
.
5
Haga clic en
Aceptar
.
Si hace algún cambio en los ajustes de audio, quizá deba
reiniciar el reproductor de medios para que los cambios
tengan efecto.
Cómo configurar los puertos de grabación
de audio (micrófono)
1
Haga clic en el ícono
dynadock 4K
(
) en la bandeja
del sistema o el área de notificaciones de su escritorio
Windows
®
.
(Ilustración de muestra) Ícono de TOSHIBA dynadock 4K
N
O
T
A
N
O
T
A











































