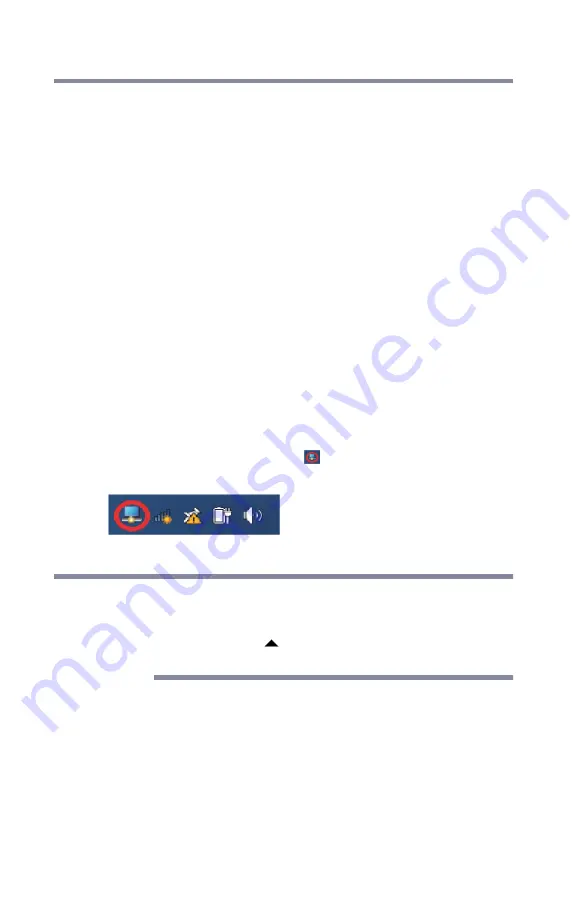
32
Using the dynadock 4K Docking Station and
Adjusting Settings
Adjusting audio settings
Configuring audio ports
You can playback or record audio either through the
dynadock 4K docking station’s audio ports or the docked
computer’s audio ports. However, you cannot use the audio
ports on the docked computer and on the dynadock 4K
docking station at the same time.
Upon docking connection, the audio ports on the dynadock
4K docking station may become enabled and the audio
ports on the computer disabled. When you undock the
computer, the audio ports on the computer are automatically
re-enabled.
To change the default settings, you may need to manually
adjust the audio settings in Windows
®
, as described in this
section. For example, if you want to use the computer’s
audio ports while the computer is docked, you will need to
change the default settings.
Configuring audio playback ports
1
Click the
dynadock 4K
(
) icon in the system
tray/notification area of your Windows
®
desktop.
(Sample Image) TOSHIBA dynadock 4K icon
If the icon is not visible in your system tray/notification
area, make sure the dynadock 4K docking station is
connected and docked, and then click the
Show
Hidden Icons
(
) button, if necessary, to display
hidden icons.
2
Select
Audio Setup
from the menu.
3
On the
Playback
tab of the Windows
®
sound settings
dialog box, select one of the following:
❖
To use the dynadock 4K docking station's
Headphone/Speakers/Line out jack, select
dynadock Audio
device.
NOTE






























