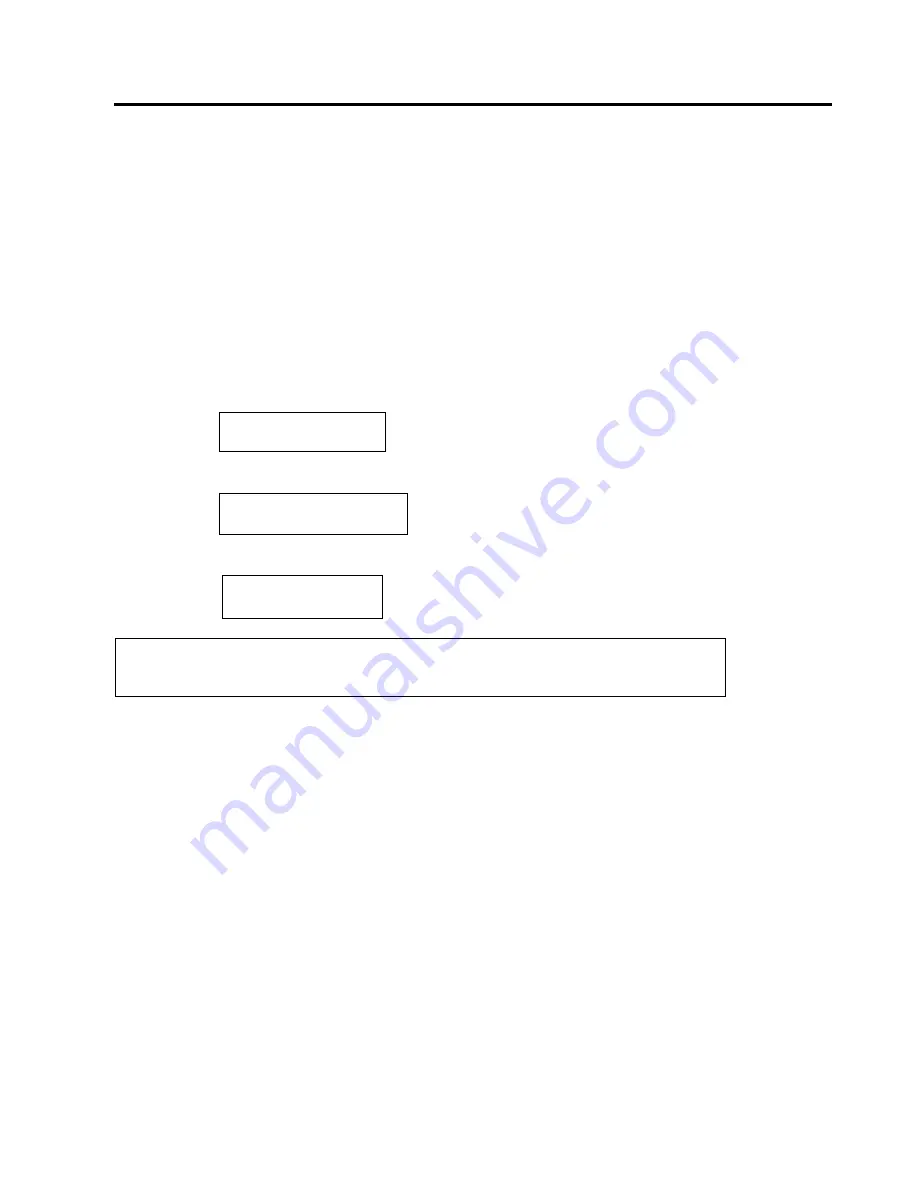
4. BASIC FUNCTIONS OF OPERATION PANEL
ENGLISH VERSION
4.3 Special Functions
E4-6
4.3.2 FACTORY DEFAULT
This mode re-stores EEPROM to the default value. It changes function menus in Category
“Communication Interface” and “Printer Configuration” back to the default. In case of LAN moel,
Ethernet Parameters (e.g. Printer IP Address etc.) will be returned to the default.
(Please see Section 4.3.3 “Menu Mode” in detail explanation of Category and default setting in Menu
Mode.)
Sequence:
1.
Press and hold [
MENU
]+ [
PAUSE
] + [
FEED
] Key, and turn the printer on.
①
All I/F are in BUSY state during this mode.
②
And a message appears on the LCD, as shown below.
2.
Press [
FEED
] Key shortly to enter FACTORY DEFAULT.
3.
After reset printer, a message appears on the LCD, as shown below.
Factory Default
Press FEED Key
Default Set
DO NOT POWER OFF
Default Set
Completed
NOTE:
1.
All keys are invalid during performing setup default.
Содержание DB-EA4D
Страница 2: ...TOSHIBA 2ST LABEL PRINTER DB EA4D SERIES Owner s Manual ...
Страница 80: ...E EO1 33091A ...






























