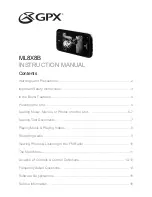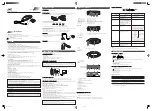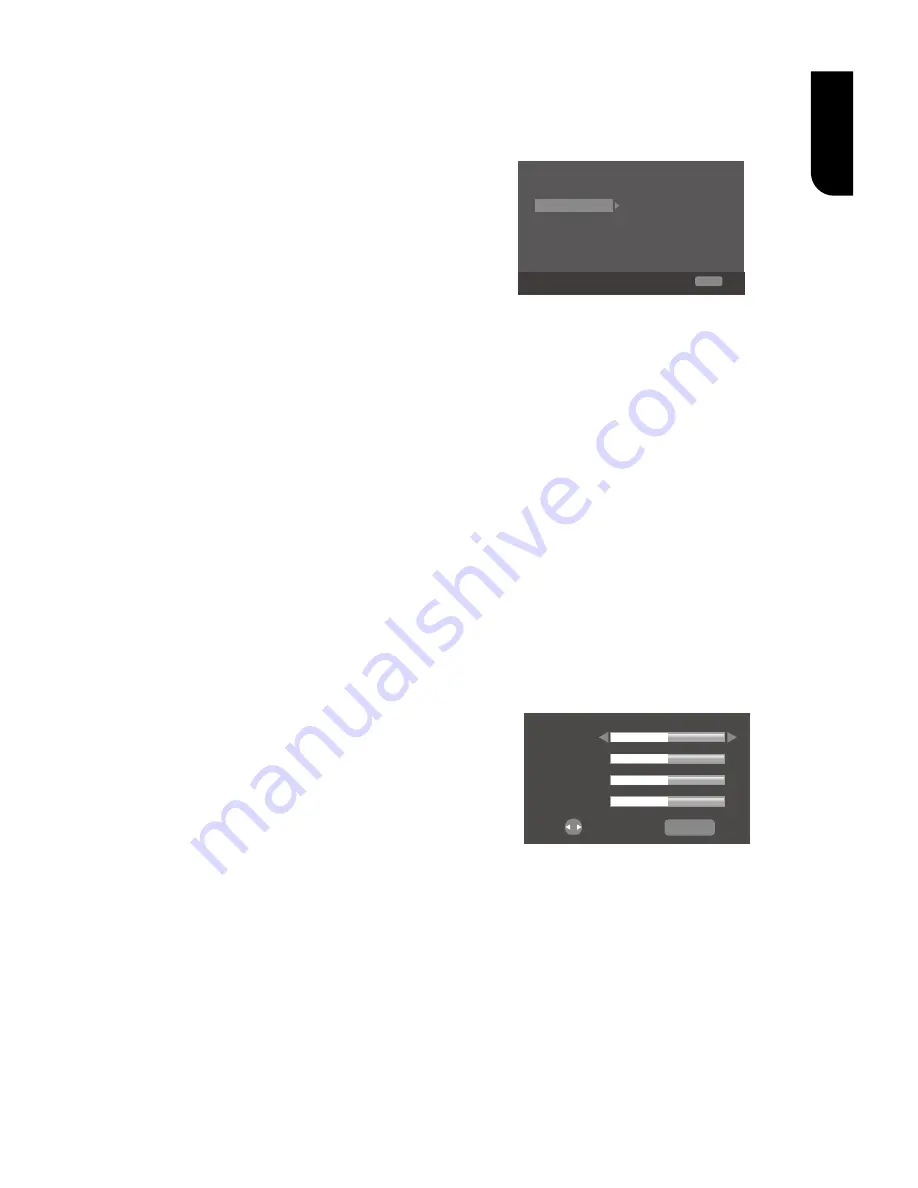
19
English
displays a wide picture on the entire
screen and cuts off the redundant
portions.
{
/HWWHUER[
} – For standard TV, it
displays a wide picture with two black
ERUGHUVRQWKHWRSDQGERWWRPRI
screen.
r
[Resolution]
Select a video output resolution that is
compatible with your TV display
capability.
{
Auto
} – Select the most suitable
resolution according to the TV .
{
LL
}, {
SS
}, {
720p
},
{
1080i
}, {
1080p
}
– Select a video resolution setting that
is best supported by the TV
.
See TV
manual for details.
r
[Color Space]
6HOHFWDSUHGH¿QHG&RORXUVSDFHRI
picture.
{
RGB
} – Select RGB Colour space.
{
YCbCr
`±6HOHFW<&E&U&RORXUVSDFH
{
YCbCr422
`±6HOHFW<&E&U&RORXU
space.
{
Full RGB
} – Select Full RGB Colour
space.
r
[HDMI Deep Color]
This feature is available only when the
GLVSOD\GHYLFHLVFRQQHFWHGE\D+'0,
cable, and when it supports Deep
Colour feature.
{
30 bits
} – Output 30 bits Colour.
{
36 bits
} – Output 36 bits Colour.
{
Off
} – Output standard 24 bits Colour.
Note:
ͲtŚĞŶƚŚĞĐŽůŽƵƌƐƉĂĐĞŝƐΗzďƌϰϮϮΗ͕ĞǀĞŶŝĨ
,D/ĞĞƉŽůŽƌŝƐƐĞƚƚŽϯϬďŝƚƐͬϯϲďŝƚƐ͕ŝƚŝƐŶŽƚ
ŽƵƚƉƵƚǁŝƚŚĞĞƉŽůŽƵƌ͘
r
[HDMI 1080
/
24p]
{
On
} – Enable 1080/24p video
resolution setting.
{
Off
} – Disable 1080/24p video
resolution setting.
Notes about HDMI 1080/24p:
,I\RX]RXWSXWLWVKRXOGIXO¿OOEHORZ
3 conditions:
1.TV supports the 24Hz display;
2.Player choose the 24Hz option in the setup
menu;
3.Media must be the 24Hz video.
Notes:
ͲdŚŝƐƌĞƐŽůƵƟŽŶďĞĐŽŵĞƐĞīĞĐƟǀĞŽŶůLJǁŚĞŶ
ƚŚĞƉůĂLJŝŶŐůƵͲƌĂLJŝƐĐΡĐŽŶƚĞŶƚƐĂƌĞ&ŝůŵ
ƐŽƵƌĐĞ͘
ͲƵƌŝŶŐ,D/ϭϬϴϬͬϮϰƉƉůĂLJďĂĐŬ͕ƚŚĞƌĞǁŝůů
ďĞŶŽĐŽŵƉŽƐŝƚĞŽƵƚƉƵƚ͘
[Video Process]
TV
Video Adjust
More...
Low
Video Process
Sharpness
Display Setting
SETUP Exit
Move cursor key to select menu option
then use “OK ” key to select
r
[Video Adjust]
6HOHFWDSUHGH¿QHGVHWWLQJRIWKHYLGHR
3UHVV2.
2. Press
W
/
X
to adjust the video
%ULJKWQHVV&XHDQG
Saturation.
{
Brightness
} - Press
W
/
X
to adjust
the brightness of display, goes left
means dark and right means bright.
{
Contrast
} - Press
W
/
X
to adjust
the contrast of display, goes left
means low contrast and right means
high contrast.
{
Hue
} - Press
W
/
X
WRDGXH
of display, goes left means low hue
and right means high hue.
{
Saturation
} - Press
W
/
X
to adjust
the saturation of display, goes left
means low Saturation and right means
high saturation.
3UHVV5(7851WRH[LW
Brightness
Contrast
Hue
Saturation
RETURN Exit
Change
r
[Sharpness]
6HOHFWWKHOHYHORIVKLJK
0LGGOH/RZ
{
High
`LJKVKDUSQHVVOHYHO
{
Middle
`6HOHFW0LGGOHVKDUSQHVV
level.
{
Low
`6HOHFW/RZVKDUSQHVVOHYHO