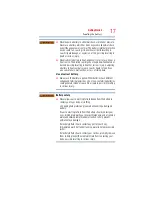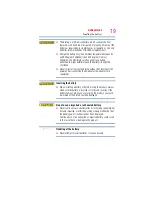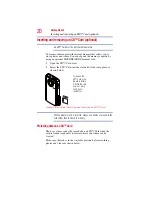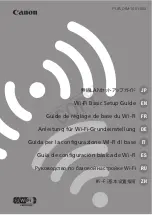5
5.375 x 8.375 ver 2.3
Additional Information
© Copyright 2011 TOSHIBA CORPORATION. All rights reserved. TOSHIBA
reserves the right to make technical changes. TOSHIBA assumes no liability for
damages incurred directly or indirectly from errors, omissions or discrepancies
between this product and the documentation.
Trademarks
CAMILEO is a registered trademark of Toshiba America Information Systems,
Inc. and/or Toshiba Corporation.
Adobe is either a registered trademark or trademark of Adobe Systems
Incorporated in the United States and/or other countries.
ArcSoft and MediaImpression are registered trademarks of ArcSoft, Inc.
Facebook is a registered trademark of Facebook Inc.
HDMI, the HDMI Logo and High-Definition Multimedia Interface are
trademarks or registered trademarks of HDMI Licensing, LLC.
Intel, Intel Core, Celeron, Centrino and Pentium are trademarks or registered
trademarks of Intel Corporation or its subsidiaries in the United States and other
countries.
Mac is a trademark of Apple Inc., registered in the U.S. and other countries.
Microsoft, Windows, and Windows Vista are either registered trademarks or
trademarks of Microsoft Corporation in the United States and/or other countries.
Picasa is a trademark of Google Inc.
Secure Digital and SD are trademarks of SD Card Association.
YouTube and the YouTube logo are registered trademarks of Google, Inc.
All other brand and product names are trademarks or registered trademarks of
their respective companies.
Содержание B10
Страница 1: ...GMAA00308012 05 11 English Español CAMILEO B10 User sManual ...
Страница 72: ......
Страница 73: ...CAMILEO B10 Manualdelusuario ...