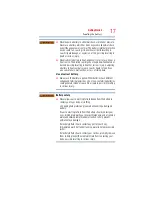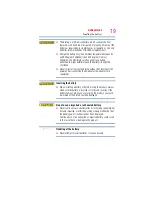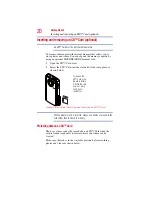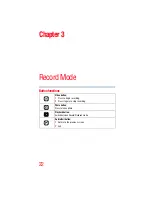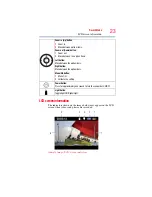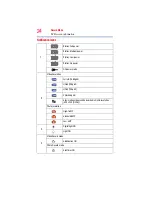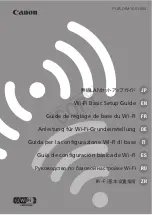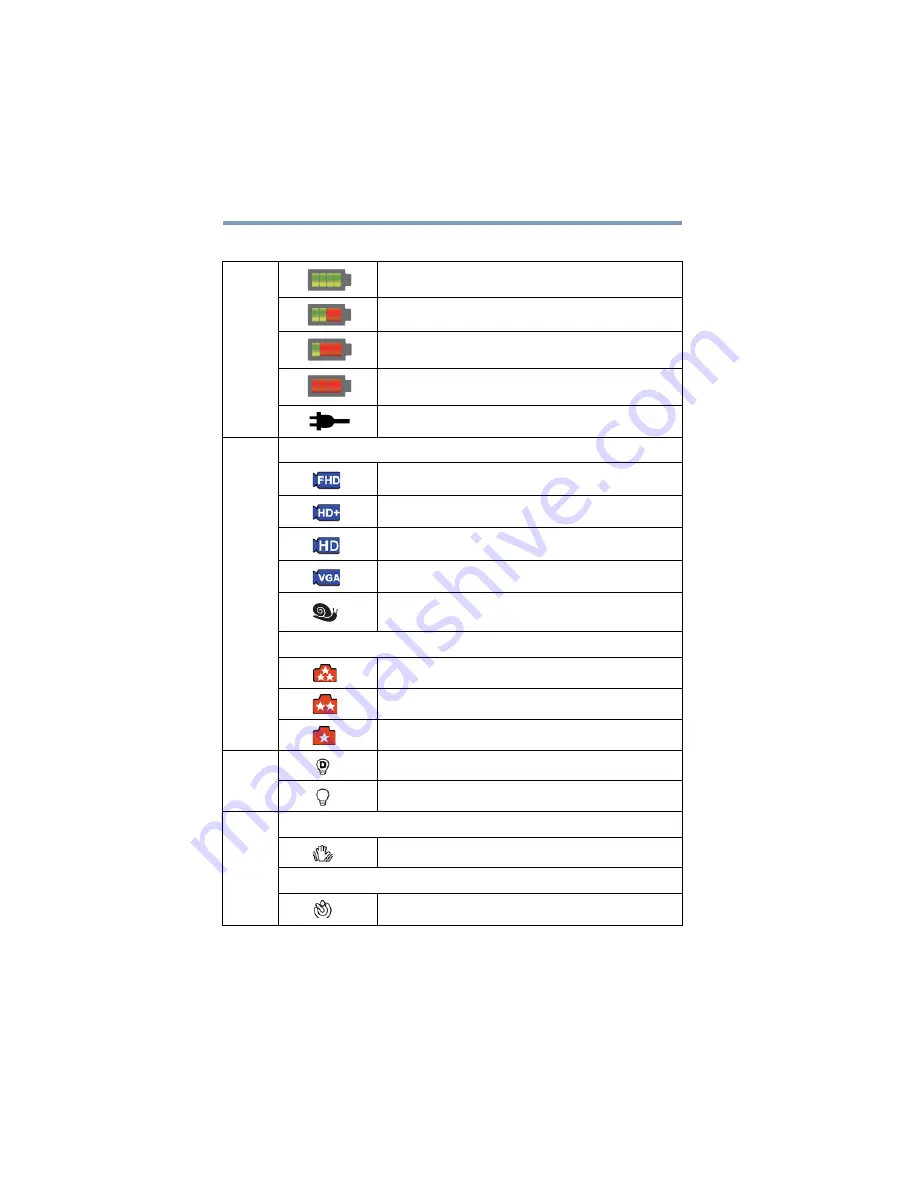
24
Record Mode
LCD screen information
Notification icons
1
Battery: Full power
Battery: Medium power
Battery: Low power
Battery: No power
DC power mode
2
Video Resolution
Full HD (1080p 30)
HD60 (720p 60)
HD30 (720p 30)
VGA (430p 30)
Slow motion videos will be recorded in QVGA resolution
(320 x 240 [QVGA])
Photo resolution
High-16MP
Standard-5MP
Low-3MP
3
Digital light ON
Light ON
4
Video Record mode
Stabilization ON
Photo Record mode
Self-timer ON
Содержание B10
Страница 1: ...GMAA00308012 05 11 English Español CAMILEO B10 User sManual ...
Страница 72: ......
Страница 73: ...CAMILEO B10 Manualdelusuario ...