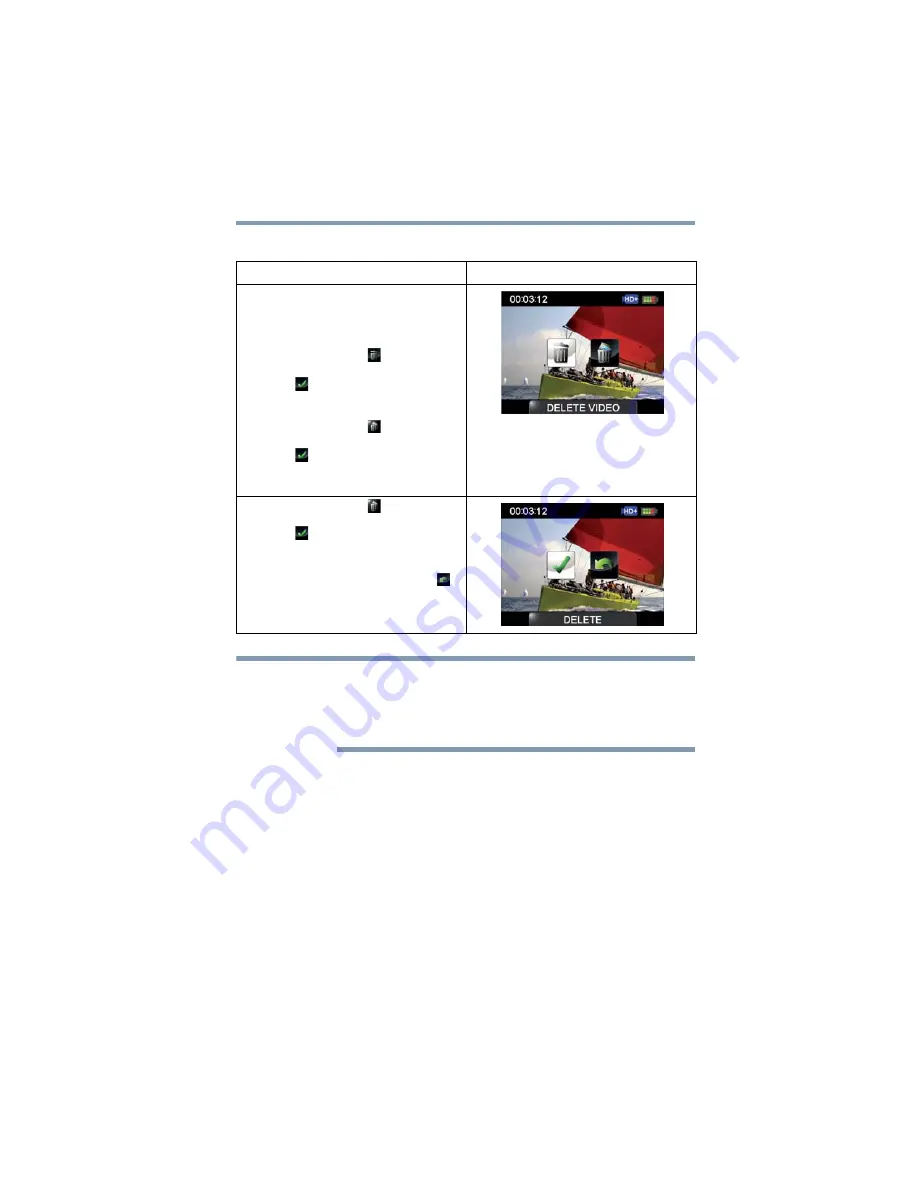
49
Modo Reproducir
Operaciones del modo Reproducir
Eliminar un archivo en el modo Reproducir
❖
Cuando está instalada una tarjeta SD™ solamente se eliminan
los videos y fotografías almacenados en la tarjeta.
❖
No se pueden eliminar los videos o las fotografías si la tarjeta
está protegida contra escritura.
Operación
Pantalla
1
En el modo Reproducir, presione el
botón para efectuar alejamientos
(Abajo) para ver la pantalla de
eliminación.
2
Seleccione el ícono (
) y luego
presione el botón OK. Seleccione el
ícono (
) y luego presione el botón
OK para eliminar el video/fotografía
corriente.
Seleccione el ícono (
) y luego
presione el botón OK. Seleccione el
ícono (
) y luego presione el botón
OK para eliminar el video/fotografía
corriente.
3
Seleccione el ícono (
) y luego
presione el botón OK. Seleccione el
ícono (
) y luego presione el botón
OK para eliminar el video/fotografía
corriente.
4
Seleccione el ícono Regresar/Salir (
)
y luego presione el botón OK, o
presione el botón Regresar/Salir para
cancelar y salir.
N
O
T
A
Содержание B10
Страница 1: ...GMAA00308012 05 11 English Español CAMILEO B10 User sManual ...
Страница 72: ......
Страница 73: ...CAMILEO B10 Manualdelusuario ...
















































