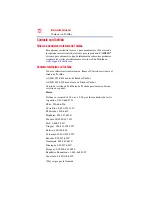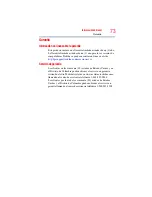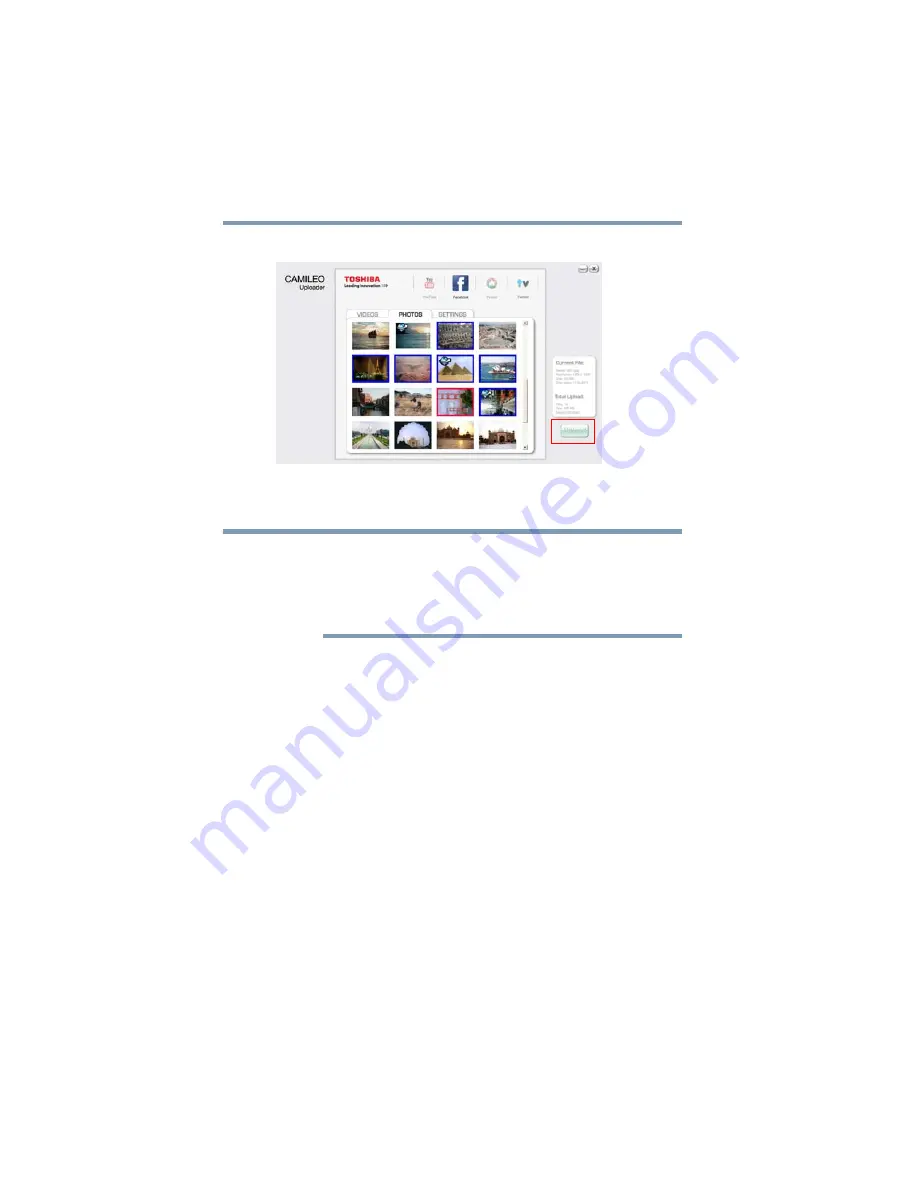
62
Cómo cargar archivos de video y fotografías en Internet
CAMILEO® Uploader
4
Haga clic en
UPLOAD
(Cargar) para iniciar la transferencia.
(Imagen de muestra) Pantalla de CAMILEO
®
Uploader - Cargar videos
Configuración de la información de cuenta de un sitio web
Tiene que activar su cuenta de Facebook
®
por correo electrónico
después de registrarla.
Si la configuración de la privacidad en su cuenta de Facebook
®
está
establecida en el nivel más alto de seguridad, podría tener acceso
limitado a CAMILEO Uploader.
1
Seleccione el sitio web.
2
Haga clic en la ficha
Configuración
para ver la pantalla de
configuración.
3
Escriba la información de su cuenta y luego haga clic en
OK/Guardar
.
4
Para guardar la información de la cuenta y evitar tener que
volver a escribir la información de inicio de sesión, seleccione
Remember password
(Recordar contraseña).
N
O
T
A
Содержание B10
Страница 1: ...GMAA00308012 05 11 English Español CAMILEO B10 User sManual ...
Страница 72: ......
Страница 73: ...CAMILEO B10 Manualdelusuario ...