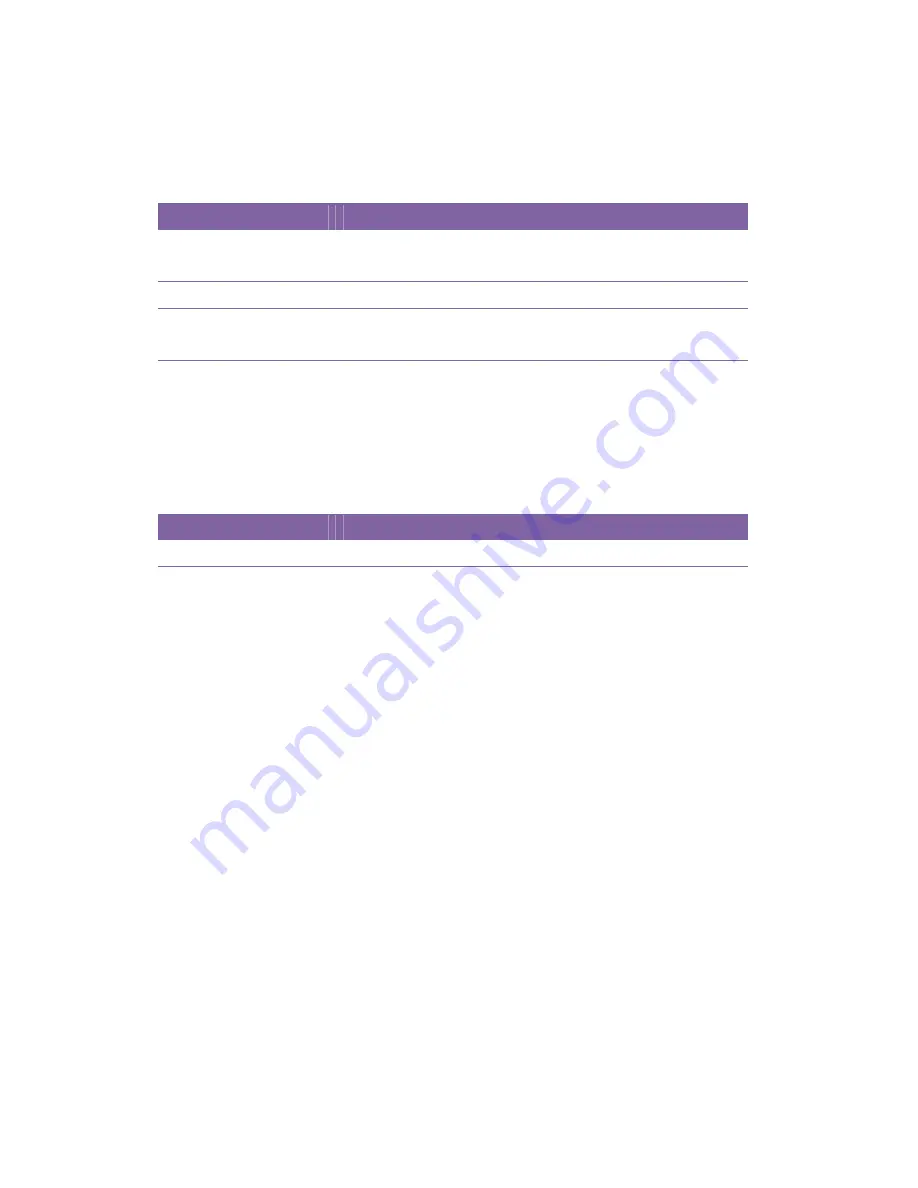
6
Specifications
Electrical
and
Operating
Environment
44
6.5
Electrical
and
Operating
Environment
Properties
Range
Power
Supply
Voltage:
AC
100
V
~
240
V
±
10
%
(full
range)
Frequency:
50
Hz
‐
60
Hz
±
5
%
Power
Consumption
90
W
Temperature
Operating:
5
°C
~
40
°C
Storage:
‐
40
°C
~
60
°C
Humidity
Operating:
25
%RH
~
85
%RH
(non
‐
condensing)
Storage:
10
%RH
~
90
%RH
(non
‐
condensing)
6.6
Physical
Dimension
Dimension
Size
and
Weight
Size
W
183.5
mm
x
D
225.5
mm
x
H
165.9
mm
Weight
Approx.
1.75
kg
(excluding
media
and
options)
or
less
Содержание B-FV4D-GS12-QM-R
Страница 12: ...1 Introduction Understanding You Printer 3 1 3 Understanding Your Printer 1 3 1 Perspective View ...
Страница 13: ...1 Introduction Understanding You Printer 4 1 3 2 Back View Optional Interfaces ...
Страница 14: ...1 Introduction Understanding You Printer 5 1 3 3 Interior View ...
Страница 28: ...3 Printer Operation Self Test and Dump Mode 19 ...
Страница 44: ...5 Troubleshooting Media Issues 35 ...
Страница 51: ...6 Specifications Bar Code 42 ...











































