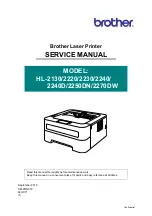4
Maintenance
Cleaning
29
Important
Printhead
warranty
becomes
void
if
printhead’s
serial
number
is
removed,
altered,
defected,
or
made
illegible,
under
every
circumstance.
4.1.2
Media
Housing
Use
a
soft
cloth
to
clean
the
dust,
dirt
or
debris
built
up
on
the
Media
Roll
Holders
,
Media
Guides
and
media
path.
1.
Moisten
a
soft
cloth
with
ethyl
alcohol.
2.
Wipe
the
Media
Roll
Holders
to
clean
dust.
3.
Wipe
the
Media
Guides
to
clean
dust
and
dirt.
4.
Wipe
the
media
path
to
clean
paper
debris.
Содержание B-FV4D-GS12-QM-R
Страница 12: ...1 Introduction Understanding You Printer 3 1 3 Understanding Your Printer 1 3 1 Perspective View ...
Страница 13: ...1 Introduction Understanding You Printer 4 1 3 2 Back View Optional Interfaces ...
Страница 14: ...1 Introduction Understanding You Printer 5 1 3 3 Interior View ...
Страница 28: ...3 Printer Operation Self Test and Dump Mode 19 ...
Страница 44: ...5 Troubleshooting Media Issues 35 ...
Страница 51: ...6 Specifications Bar Code 42 ...