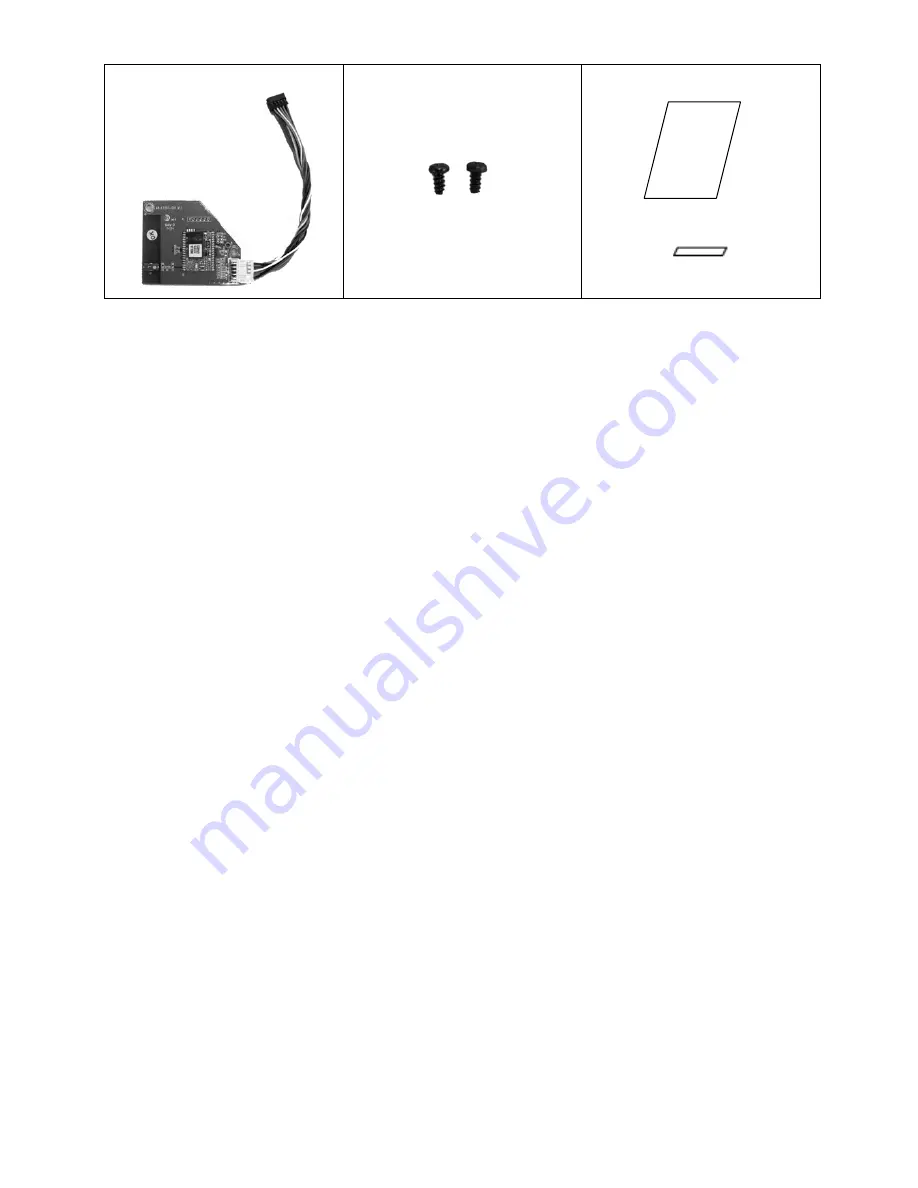Содержание B-FV4D-GS12-QM-R
Страница 12: ...1 Introduction Understanding You Printer 3 1 3 Understanding Your Printer 1 3 1 Perspective View ...
Страница 13: ...1 Introduction Understanding You Printer 4 1 3 2 Back View Optional Interfaces ...
Страница 14: ...1 Introduction Understanding You Printer 5 1 3 3 Interior View ...
Страница 28: ...3 Printer Operation Self Test and Dump Mode 19 ...
Страница 44: ...5 Troubleshooting Media Issues 35 ...
Страница 51: ...6 Specifications Bar Code 42 ...